- +4 031 101 1870
Autentificarea în aplicație cu certificat digital
Pentru autentificarea in aplicatia de arhivare electronică, accesati link-ul https://e-arhivare.certsign.ro/cf și parcurgeți următorii pași:
Adăugarea documentelor pentru arhivare
Pentru a adăuga un singur document în aplicața de arhivare, procedați astfel:
1. Din meniul din stânga selectați opțiunea „Adaugă document”
2. În fereastra care se deschide, completați principalele caracteristici ale documentului.
3. Apăsați pe Browse și selectați fișierul de pe stația de lucru pe care doriți să îl arhivați.
Pentru a adăuga simultan mai multe documente în aplicația de arhivare, procedați astfel:
1. Din meniul din stânga selectați butonul „Adaugă mai multe documente”;
2. Faceți click pe link-ul Click pentru a încărca mai multe fișiere. Se va deschide o fereastră care va permite adăugarea mai multor fișiere. Fișierele adăugate vor avea indicatorul de stare 0%, care arată că ele au fost selectate și pregătite pentru încărcare.
3. Pentru încărcare, apăsați butonul Începe încărcare, iar pentru ștergerea unui document din listă se apasă iconița
La încărcarea cu succes a fișierelor, indicatorul de stare va fi 100%, iar fișierele vor fi marcate cu simbolul
Pentru finalizarea adăugării documentelor, închideți fereastra de conținut apăsând butonul
În secțiunea Detalii vor apare următoarele câmpuri:
În fereastra de adăugare document, în câmpul Categoria documentului, se va afișa categoria preselectată „Declaratii ANAF”.
Câmpurile obligatorii de completat vor fi:
Titlu document: se poate introduce un titlu pentru document, sau se poate selecta ca numele documentului să fie identic cu numele fișierului, prin bifarea căsuței corespunzătoare;
Fișier: la apăsarea butonului Browse se va deschide o fereastră cu ajutorul căreia se va selecta fișierul de pe stația de lucru care se dorește a se adăuga în aplicație
Optional, se pot completa si campurile:
Descriere document: se poate introduce o descriere pentru documentul adăugat în aplicație.
Cuvinte cheie: utile pentru ca documentul să poată fi regăsit ulterior folosind căutarea după acestea.
Cuvintele cheie personale asociate cu documentul care se introduc vor fi separate prin „;” sau prin „:„.
După completarea tuturor datelor dorite, utilizatorul va apăsa butonul Adaugă și documentul va fi adăugat în aplicatie, putand fi regasit in aceasta faza in Sectiunea Documente in biblioteca, nesemnate.
Vizualizarea documentelor nesemnate de titularul dreptului de dispozitie
Vizualizarea documentelor nesemnate de TDD (titularul dreptului de dispozitie) se poate face cu un click pe numărul de documente nesemnate din sectiunea Documente incarcate pentru arhivare aflata in pagina principala.
Lista documente nesemnate. Semnare documente
La apăsarea unui click pe numărul de documente nesemnate se afișează o listă cu toate documentele organizației care se află în bibliotecă, dar care nu sunt semnate de un titular drept de dispoziție.
În cadrul acestui ecran pot fi făcute următoarele acțiuni:
La apăsarea butonului de semnare documente selectate, respectiv toate documentele nesemnate, se va deschide un ecran de semnare în care titularul dreptului de dispoziție va trebui să introducă parola tokenului cu care semnează, după care va apăsa Continuă si va începe operația de semnare a datelor.
În dreptul fiecărui document care se încearca să se semneze se va afișa statusul operației. La sfârșit se precizează câte documente din total au fost semnate cu succes. In acest moment documentele dumneavoastra au fost plasate in coada de asteptare pentru semnarea electronica de catre administratorul de arhiva.
Arhivarea survine dupa aceasta semnatura, iar in momentul in care vor fi arhivate, documentele vor fi gasite in sectiunea Arhiva electronica cu valoare legala.
Vizualizarea documentelor din arhiva electronică
Vizualizarea documentelor arhivate se face în baza unui drept de vizualizare a registrului de arhivare.
Accesul la documentele arhivate se face din meniul Arhivare, submeniul Registru Arhivare.
Pentru vizualizarea unui document din arhiva se alege un document din registrul de arhivare electronică și se apasă butonul de Vizualizare document.
Bd. Tudor Vladimirescu nr. 29 A, AFI Tech Park 1, Sector 5, Bucureşti, România, 050881
Șos. Olteniței, nr. 107A,
Sector 4, București, România, 041303
Utile
Politici și proceduri
Asistenţă
Sediu central:
Bd. Tudor Vladimirescu nr. 29 A, AFI Tech Park 1
Sector 5, Bucureşti, România, 050881
Sediu social:
Șos. Olteniței, nr. 107A
Sector 4, București, România, 041303
Nr. Reg. Comerțului:
J40/484/2006
Cod de înregistrare fiscală:
RO18288250
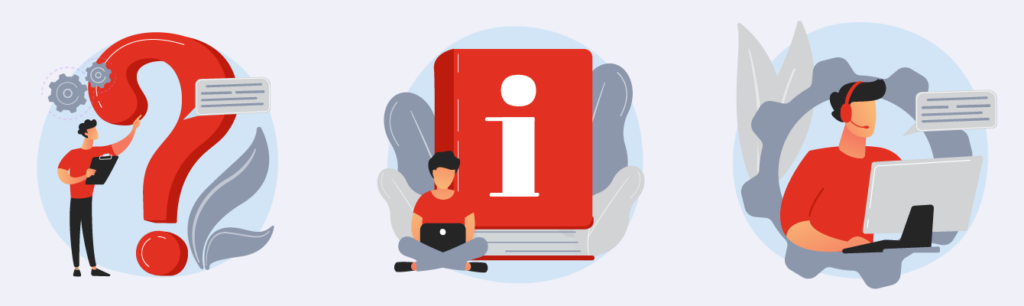
TOKEN-urile pentru semnătura electronică pot fi utilizate în continuare de ORICE deținător de certificat digital, în aceleași condiții ca pana in prezent. Nu este necesara schimbarea tokenului pentru semnătură.
Mesajul prezent pe site-ul ANAF privind tokenurile JWT și OPAQUE se adresează EXCLUSIV persoanelor din domeniul tehnic IT: dezvoltatorilor de aplicații ce utilizează servicii web ce folosesc protocolul OAUTH. Daca nu faceți parte din aceasta categorie va rugăm ignorați mesajul.
Pentru verificarea informației vedeți si manualul de utilizare din mesajul de pe site-ul ANAF, pagina 2.
Nu ai găsit ce căutai? Descrie cât mai detaliat situația pentru care ai nevoie de un răspuns.
Detalii legate de semnătura electronică sunt disponibile pe pagina cu Răspunsurile pentru cele mai frecvente întrebări ale clienților.
Rapid pot fi aflate informații utile despre costuri, modalități de obținere, achiziție online, identificare video, instalare şi utilizare:
Sunt descrise și:
Nu ai găsit ce căutai? Descrie cât mai detaliat situația pentru care ai nevoie de un răspuns.
Detalii legate de modalitatea de personalizare semnăturii astfel încât în aspectul acesteia să fie incluse și informațiile solicitate de OUG 140/2020 cu privire la specialiștii din domeniile construcții, arhitectură și urbanism sunt disponibile pe pagina Creare aspect semnătură OUG 140/2020
De asemenea, alte informații legate de semnătura electronică sunt disponibile pe pagina cu
Răspunsurile pentru cele mai frecvente întrebări ale clienților
Nu ai găsit ce căutai? Descrie cât mai detaliat situația pentru care ai nevoie de un răspuns.
Pentru a obține de la certSIGN certificatul calificat de semnătură electronică, pentru semnarea documentelor din domeniile construcţii, arhitectură şi urbanism în conformitate cu OUG 140, sunt necesare:
DOCUMENTELE
Transmite-ne un mesaj și solicită documentele necesare pentru achiziția Kit-ului de semnătură. Vei primi din partea certSIGN un set de documente pe care trebuie să le completezi cu datele viitorului titular de certificat pentru semnătură.
Documentele originale semnate (2 exemplare) alături de copiile documentelor ce atestă încadrarea profesională trebuie prezentate către certSIGN. Pe scurt, sunt necesare:
ORIGINAL (2 exemplare, semnate): “Contract”, “Termeni și condiții generale”.
Pentru cazul documentelor transmise prin curier: “Declarația” completată după modelul certSIGN
COPIE pentru: Cartea de identitate a titularului, Certificatul de Înregistrare Fiscală, Documentul atestare profesională,
IDENTIFICAREA
În vederea identificării, persoana pe numele căreia certSIGN va emite certificatul digital calificat se va prezenta personal, cu actul de identitate original, la unul din reprezentanții certSIGN la nivel național sau la sediile certSIGN.
Alternativ, identificarea titularului de certificat se mai poate efectua și transmițând documentele de mai sus la sediul certSIGN însoțite obligatoriu de “Declarația” completată după modelul certSIGN (autentificată la notar sau atestată de un avocat în temeiul art.3 al.3 din legea 51/1995)
ATENTIE! Pentru fiecare Entitate emitentă ( ex. OAR, ISCIR etc) se emite câte un certificat pentru semnătură electronică!
Citește despre Semnătura electronică în construcţii, arhitectură şi urbanism
Nu ai găsit ce căutai? Descrie cât mai detaliat situația pentru care ai nevoie de un răspuns.
Detalii despre descărcarea certificatului titularului și a certificatului intermediar solicitate la înregistrarea pentru depunerea declarațiilor vamale folosind semnătura electronică sunt disponibile pe pagina Utilizarea certificatului de semnătură electronică în platforma Sistemul Informatic Integrat Vamal
Pentru acces în Sistemul Informatic Integrat Vamal (SIIV) la secțiunile AES și NCTS5 RO UMG Trader Producție trebuie să încărci în platforma UMG Trader, într-unul dintre formatele .cer/.der/.crt, certificatul tău calificat și certificatul intermediar al autorității care a emis certificatul.
CUM OBȚIN CERTIFICATUL PERSONAL ÎN FORMATUL SOLICITAT?
Conectează token-ul sau deschide aplicația Paperless vToken și urmează acești pași.
Nu ai tokenul/ aplicația la dispoziție?
Accesează link-ul https://registru.certsign.ro/cgi-bin/pubra/pubra/get_cert , completează datele din certificatul calificat (nume și prenume complet sau adresa de email), identifică certificatul cu care dorești înregistrarea și apasă butonul „Descarcă DER”.
Certificatul calificat se va descărca în mod automat în format .crt.
CUM OBȚIN CERTIFICATUL INTERMEDIAR ÎN FORMATUL SOLICITAT?
Pentru descărcarea certificatului autorității intermediare certSIGN accesează unul dintre link-urile:
Certificatul intermediar se va descărca în mod automat în format .crt.
Nu ai găsit ce căutai? Descrie cât mai detaliat situația pentru care ai nevoie de un răspuns.
IDENTIFICAREA VIDEO NEASISTATĂ este un element important în procesul de obținere a semnăturii electronice cu certificat digital calificat.
Procedura de identificare este simplă, dar strictă. Ea poate fi făcută după efectuarea plății certificatului și doar urmând indicațiile furnizate de certSIGN, astfel:
AI FINALIZAT IDENTIFICAREA VIDEO, DAR N-AI PRIMIT NICIUN EMAIL?
În maxim 24 ore, după parcurgerea procesului de identificare video, vei fi informat pe e-mail cu privire la validarea/respingerea acestuia.
IDENTIFICAREA VIDEO A FOST RESPINSĂ?
Din partea certSIGN vei primi un email cu un nou link pentru reluarea procedurii de identificare video. Condițiile ce trebuie respectate sunt aceleași.
Nu ai găsit ce căutai? Descrie cât mai detaliat situația pentru care ai nevoie de un răspuns.
Codurile PIN/PUK reprezintă elemente de siguranță cu ajutorul cărora se folosește TOKEN-ul. Aceste coduri sunt confidențiale și nu trebuie dezvăluite nimănui, în nicio situație.
Codul PIN = Token Password este parola cu care se utilizează tokenul.
Codul PUK = Administrator Password este parola cu care se poate debloca tokenul.
NU AI PRIMIT CODUL PIN/PUK?
Transmiterea codurilor PIN/PUK pentru certificatul calificat PE TOKEN se poate face în 2 moduri:
ELECTRONIC – dacă adresa de e-mail asociată certificatului digital calificat pentru semnătura electronică a fost validată și este una personală (are elemente în componența sa ce pot face legătura cu titularul certificatului – ex: ion.popescu@).
Are 2 componente:
FZIC – în plic, prin curier – dacă adresa de e-mail asociată certificatului digital calificat pentru semnătura electronică NU a fost validată la completarea cererii de certificat sau dacă NU este una personală (nu are elemente în componența sa ce pot face legătura cu titularul certificatului – ex: office@).
AI UITAT CODUL PIN?
Pentru recuperarea codului PIN este nevoie de codul PUK al tokenului.
AI MACOS SI VREI SA SCHIMBI CODUL PIN AL TOKENULUI?
Urmează instrucțiunile de Schimbare a codului PIN pe MacOS
ATENŢIE! Sistemele de operare macOS Sonoma, Ventura și Monterey acceptă doar parole de maxim 8 caractere. Prin urmare, dacă folosești unul sin aceste sisteme de operare, la schimbarea codului PIN al TOKEN-ului, trebuie să pui o parolă de maxim 8 caractere.
Nu ai găsit ce căutai? Descrie cât mai detaliat situația pentru care ai nevoie de un răspuns.
Detalii legate de semnătura electronică sunt disponibile pe pagina cu Răspunsurile pentru cele mai frecvente întrebări ale clienților.
Rapid pot fi aflate informații utile despre costuri, modalități de obținere, achiziție online, identificare video, instalare şi utilizare:
Sunt descrise și:
Nu ai găsit ce căutai? Descrie cât mai detaliat situația pentru care ai nevoie de un răspuns.
Pentru obținerea documentului de confirmare trebuie sa parcurgi următoarele etape, în această ordine:
Urmărește unul dintre aceste tutoriale, în funcție de tipul de semnătură pe care îl ai.
Nu ai găsit ce căutai? Descrie cât mai detaliat situația pentru care ai nevoie de un răspuns.
Dacă ai nevoie și de alte informații pentru a alege ce tip de certificat calificat pentru semnătură electronică ți se potrivește verifică și informațiile din secțiunea: Ce semnătură aleg
Detalii legate de semnătura electronică sunt disponibile pe pagina cu Răspunsurile pentru cele mai frecvente întrebări ale clienților.
Rapid pot fi aflate informații utile despre costuri, modalități de obținere, achiziție online, identificare video, instalare şi utilizare:
Sunt descrise și:
Nu ai găsit ce căutai? Descrie cât mai detaliat situația pentru care ai nevoie de un răspuns.
Cum obții semnătura electronică în CLOUD?
Semnătura electronică se realizează cu ajutorul unui certificat digital calificat iar pentru obținerea certificatului în CLOUD trebuie parcurse etapele:
În cazul în care informațiile primite sunt corecte și complete, la adresa de email indicată în formularul de înregistrare, certSIGN va trimite două invitații:
Cu ajutorul acestor componente vei putea configura și utiliza semnătura electronică calificată în CLOUD. Dreptul de utilizare al semnăturii electronice în cloud va fi acordat după configurarea mecanismului de autorizare și crearea contului de utilizator în platforma de semnare Paperless webSIGN.
După realizarea pașilor din cele două invitații, la prima logare în contul tău din platforma de cloud, se emite certificatul digital.
* ATENŢIE! Dacă dorești să folosești certificatul în cloud la instituții precum ANAF, SPV, AFM etc. pentru semnarea documentelor / autentificarea la platforme web ce solicită acest lucru, o poți face local, nu în cloud, pe sistem de operare Windows. În afară de certificatul în cloud și Windows (versiuni 8.1, 10 sau 11) ai nevoie de aplicația tokenului virtual Paperless vToken (inclusă în pachet).
Cum obții semnătura electronică cu TOKEN?Semnătura electronică se realizează cu ajutorul unui certificat digital calificat, iar pentru obținerea certificatului pe TOKEN trebuie parcurse etapele:
|