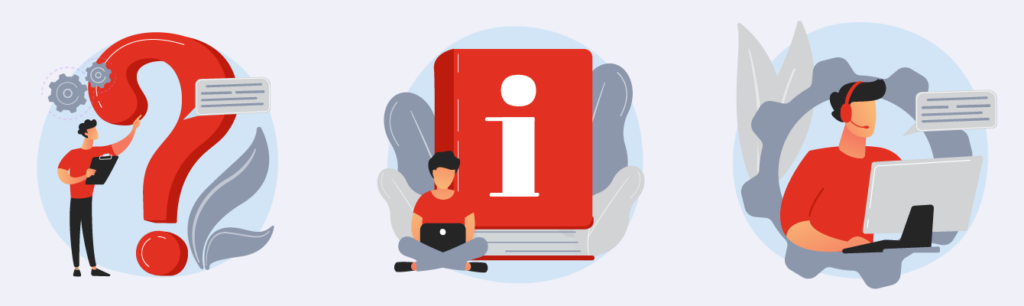Maybe you've already made the transition from signing business documents on paper to digitally signing them using the "classic" electronic signature, with a token. But did you know that there is an even better option? We are talking about certSIGN Paperless remote electronic signature, in which case you no longer depend on that cryptographic device (you may not always have it at hand), you no longer depend on a computer or laptop (you can sign remote documents, from anywhere and anytime, including from mobile devices) and you no longer need to install special drivers.
But do you know which part is better? It is extremely easy to use, being able to remotely sign documents in just a few simple steps through the Paperless webSIGN web application! With this you can upload several documents, sign them electronically with legal value, download them and then send them by e-mail to the other signatories and archive them electronically, for a 100% digital processing flow!
Step 0. Register and install the Authenticator application
Security first! That is why, with Paperless webSIGN you have a high degree of security with a two-factor authorization – a password required at the time of authentication and an unique OTP authorization code (one time password) required when signing documents, generated by an Authenticator application.
This application (Google or Microsoft Authenticator) can be downloaded, installed and used for free on your mobile device, from Google Play or the App Store. You will make the connection between the Authenticator application and Paperless webSIGN only once by scanning a QR code and entering the 6-digit code subsequently generated by the Authenticator application, in the Paperless configuration page.
And that's it! From now on, every time you want to remotely sign a document, you will get the necessary code from the Authenticator app. If you want more details for this step, follow here the full video tutorial Paperless webSIGN. How do I register!
Step 1. Authentication
After completing the Paperless webSIGN registration procedure, you can sign with legal value anytime, from anywhere. First, it is necessary to log in to the application – access websign.ro, enter the user (e-mail) and password (configured in the registration stage) and click "Log in".
Step 2. Upload documents
The documents you want to sign can be uploaded with Drag & Drop or by clicking "Upload files". You can sign PDF documents (which we will focus on here) or any other type of file. If you have accidentally uploaded a document that you do not want to sign, you can delete it by clicking on "Delete". It's time to move on!
Step 3. Position the signature in the PDF files
First, select from the list of uploaded documents each PDF file you want to sign (for preview) and choose where you want the signature to be placed – for example, on the last page at the end. Holding down left click, make a rectangle – in which the signature will be integrated. You must repeat these steps for all files – there is little chance that they will be identical in number of pages and layout and the signature must be placed visibly on each one. Ready? Click on "Continue"!
Important to remember – only in PDF documents you can choose the position of the signature, for signing other types of files you will use container files (extension.p7s)!
ATTENTION! If you skip this step and do not select the signature position, it will not be visible! To view it, you will need to access the "Signatures" menu in the application in which the signed PDF file opens.
Step 4. Enter the unique OTP authorization code
Remember we talked about security, the unique authorization code, and the Authenticator app above? It's time to use it! Open the Authenticator application previously installed on your phone and enter the 6-digit code in the Paperless webSIGN page and then click "Authorize". P.S .: The code regenerates every 30 seconds.
Step 5. Download documents
The .zip file with all signed documents will be downloaded automatically, but you can also download them individually. But make sure you have all the documents, as they are not stored and you will not be able to access them later.
Step 6. Signature verification (optional)
If you want to be absolutely sure of the electronic signature applied, you can easily check its validity in the PDF document. Open it, go to the applied signature, click on it and a message with a green check mark on its validity will be displayed, along with the recognition of the eIDAS compliance of the qualified certificate.
It's so easy to electronically sign PDF documents in the cloud, with legal value! If you still need clarifications, watch the full video tutorial Paperless webSIGN. How I sign remotely.