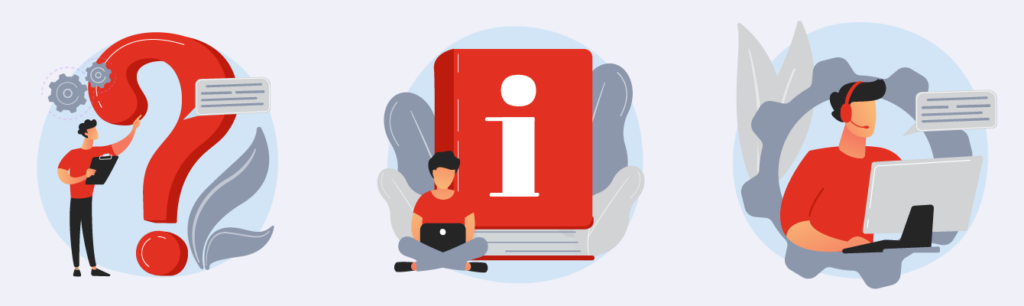Poate că ai făcut deja trecerea de la semnarea documentelor de business pe hârtie, la semnarea digitală a acestora folosind semnătura electronică „clasică”, cea cu token. Însă ştiai că există o variantă şi mai bună? Vorbim despre semnătura electronică la distanţă Paperless certSIGN, în cazul căreia nu mai depinzi de acel dispozitiv criptografic (poate nu îl ai întotdeauna la îndemână), nu mai depinzi de un calculator sau un laptop (poţi semna documente remote, de oriunde şi oricând, inclusiv de pe dispozitive mobile) şi nu mai trebuie să instalezi drivere speciale.
Dar ştii care este partea şi mai bună? Este extrem de simplu de folosit, putând semna în cloud documente în doar câţiva paşi prin aplicaţia web Paperless webSIGN! Cu aceasta poţi încărca mai multe documente, le semnezi electronic cu valoare legală, le descarci şi apoi le poţi trimite prin e-mail către ceilalţi semnatari şi arhiva electronic, pentru un flux de procesare 100% digital!
Pasul 0. Înregistrarea şi instalarea aplicaţiei tip Authenticator
Securitate înainte de toate! Tocmai de aceea, cu Paperless webSIGN ai un grad ridicat de securitate prin autorizarea cu doi factori – parolă solicitată în momentul autentificării şi cod unic de autorizare OTP (one time password) solicitat în momentul semnării documentelor, generat printr-o aplicaţie tip Authenticator.
Această aplicaţie (Google sau Microsoft Authenticator) poate fi descărcată, instalată şi utilizată gratuit pe dispozitivul tău mobil, din Google Play sau App Store. Legătura între aplicaţia Authenticator şi Paperless webSIGN o vei face o singură dată prin scanarea unui cod QR şi introducerea codului de 6 cifre generat ulterior de aplicaţia Authenticator, în pagina de configurare Paperless.
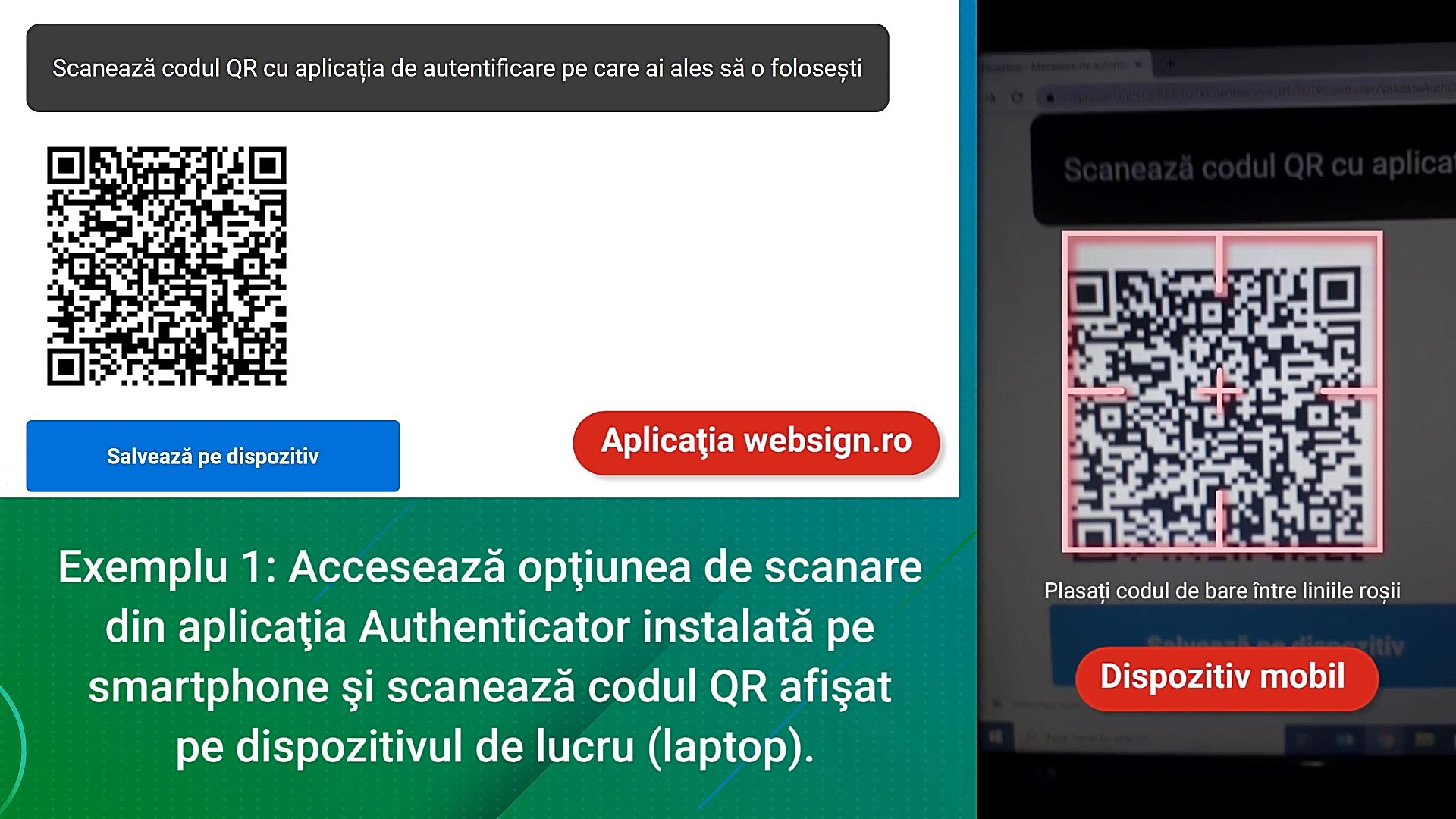
Şi gata! De acum, de fiecare dată când vei dori să semnezi la distanţă un document, vei lua din aplicaţia Authenticator codul necesar. Dacă vrei mai multe detalii pentru acest pas, urmăreşte integral tutorialul video „Paperless webSIGN. Cum mă înregistrez”!
Pasul 1. Autentificarea
După finalizarea procedurii de înscriere în Paperless webSIGN, poţi semna electronic cu valoarea legală oricând, de oriunde. Mai întâi, este necesar să te autentifici în aplicaţie – accesează websign.ro, introdu userul (e-mail) şi parola (configurată în etapa de înregistrare) şi click „Intră în cont”.
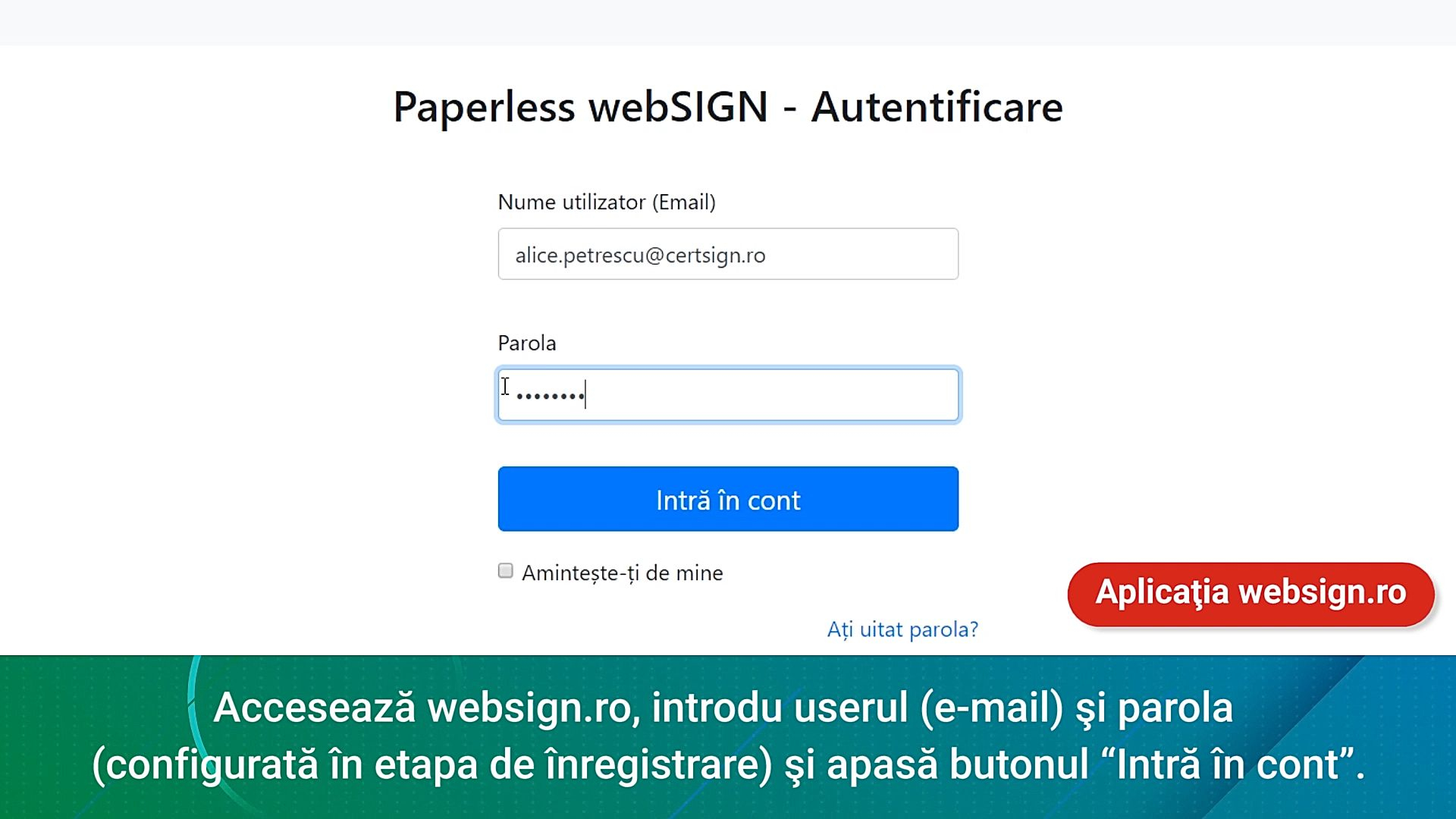
Pasul 2. Încarcarea documentelor
Documentele pe care vrei să le semnezi pot fi încărcate cu Drag&Drop sau apăsând „Încarcă fişiere”. Poţi semna documente PDF (pe care ne vom concentra atenţia aici) sau orice alt tip de fişier. În cazul în care ai încărcat din greşeală un document pe care nu doreşti să îl semnezi, îl poţi elimina cu un click pe „Şterge”. Este timpul să treci la pasul următor!
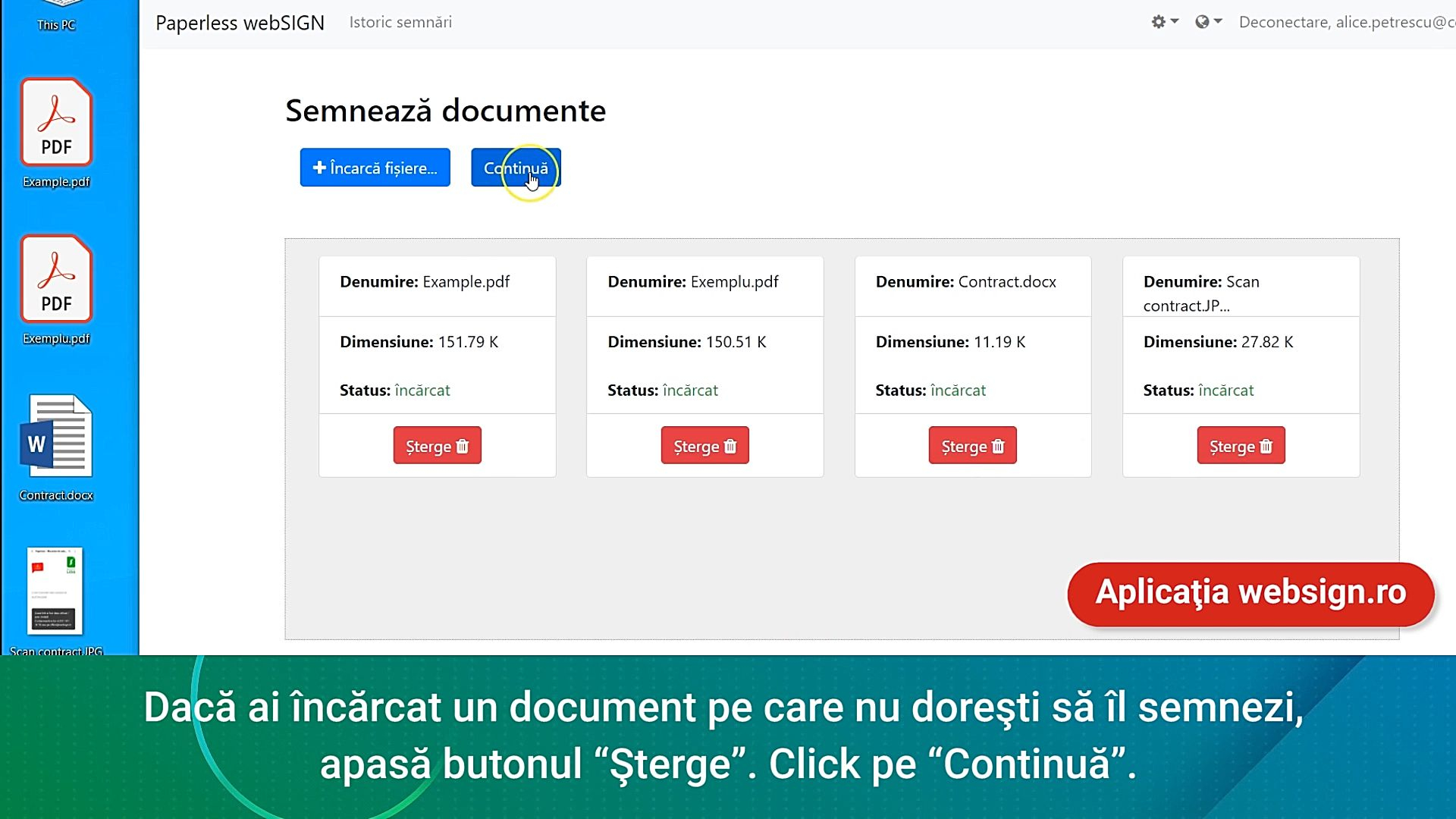
Pasul 3. Poziţionarea semnăturii în fişierele PDF
În primul rând, selectezi din lista documentelor încărcate fiecare fişier PDF pe care vrei să îl semnezi (pentru previzualizarea lui) şi alegi unde vrei să fie poziţionată semnătura – de exemplu, pe ultima pagină, la final. Ţinând apăsat click stânga, realizezi un dreptungi – în el va fi integrată semnătura. Trebuie să repeţi aceşti paşi pentru toate fişierele – sunt şanse mici să fie identice ca număr de pagini şi aranjare iar semnătura trebuie plasată vizibil în cazul fiecăruia. Gata? Click pe „Continuă”!
Important de reţinut – doar în documentele PDF se poate alege poziţia semnăturii, pentru semnarea celorlaltor tipuri de fişiere folosindu-se fişiere-container (extensie.p7s)!
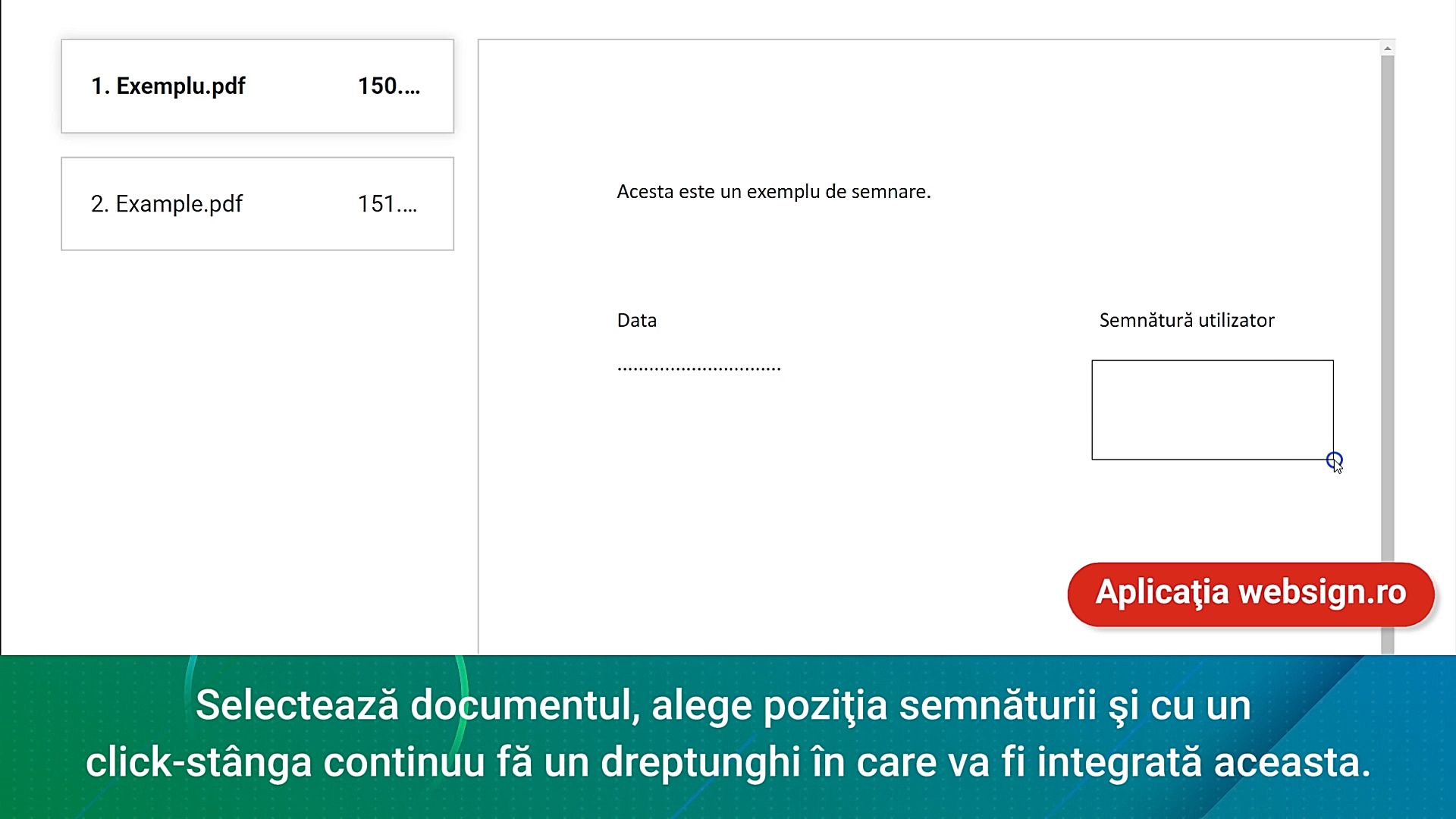
ATENŢIE! Dacă sari acest pas şi nu selectezi poziţia semnăturii, ea nu va fi vizibilă! Pentru vizualizarea acesteia va trebui accesat meniul de „Semnături” din aplicaţia în care se deschide fişierul PDF semnat.
Pasul 4. Introducerea codului unic de autorizare OTP
Mai ţii minte că am vorbit mai sus despre securitate, codul unic de autorizare şi aplicaţia tip Authenticator? Este momentul să o foloseşti! Deschide aplicaţia Authenticator instalată în prealabil pe telefon şi introdu codul de 6 cifre în pagina Paperless webSIGN iar apoi click pe „Autorizează”. P.S.: Codul se regenerează la fiecare 30 de secunde.
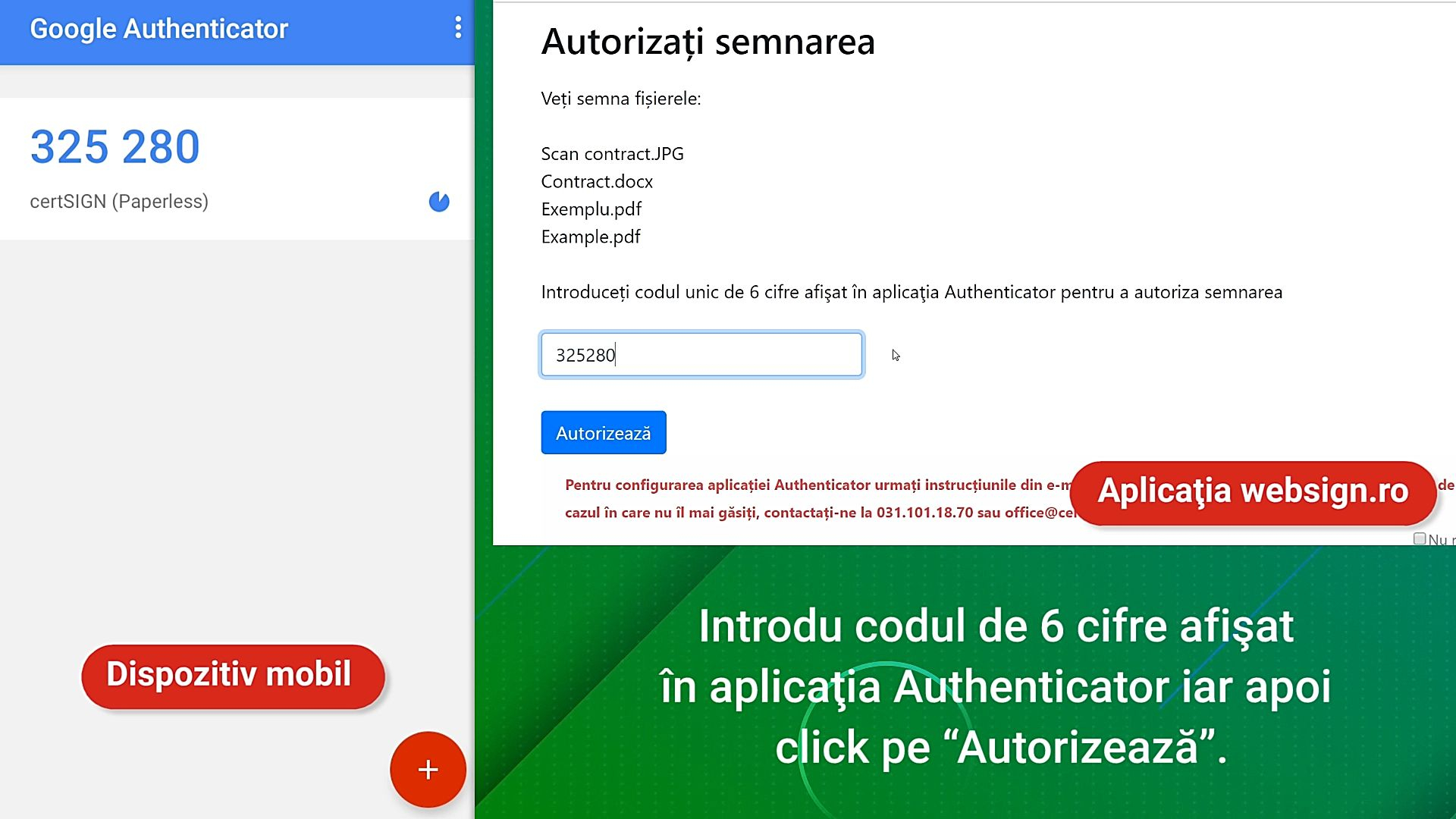
Pasul 5. Descărcarea documentelor
Arhiva .zip cu toate documentele semnate se va descărca automat, însă le poţi descărca şi individual. Asigură-te însă că ai toate documentele, deoarece acestea nu sunt stocate şi nu le vei putea accesa mai târziu.
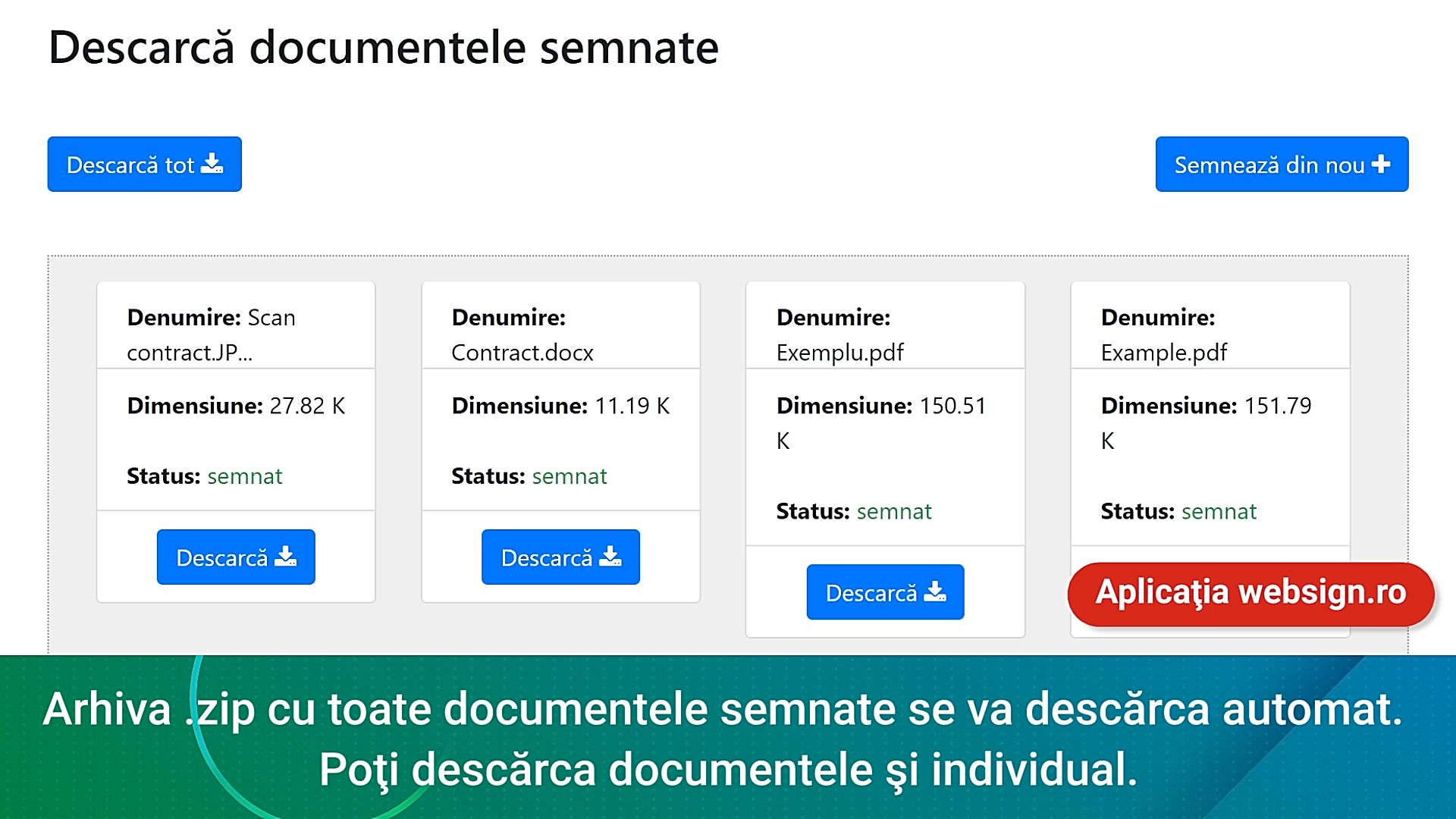
Pasul 6. Verificarea semnăturii (opţional)
Dacă vrei să fii absolut sigur(ă) de semnătura electronică aplicată, poţi verifica validitatea acesteia în documentul PDF foarte simplu. Îl deschizi, te duci în dreptul semnăturii aplicate, dai click pe aceasta şi un mesaj cu o bifă verde privind validitatea ei îţi va fi afişat, împreună cu recunoaşterea conformităţii eiDAS a certificatului calificat.
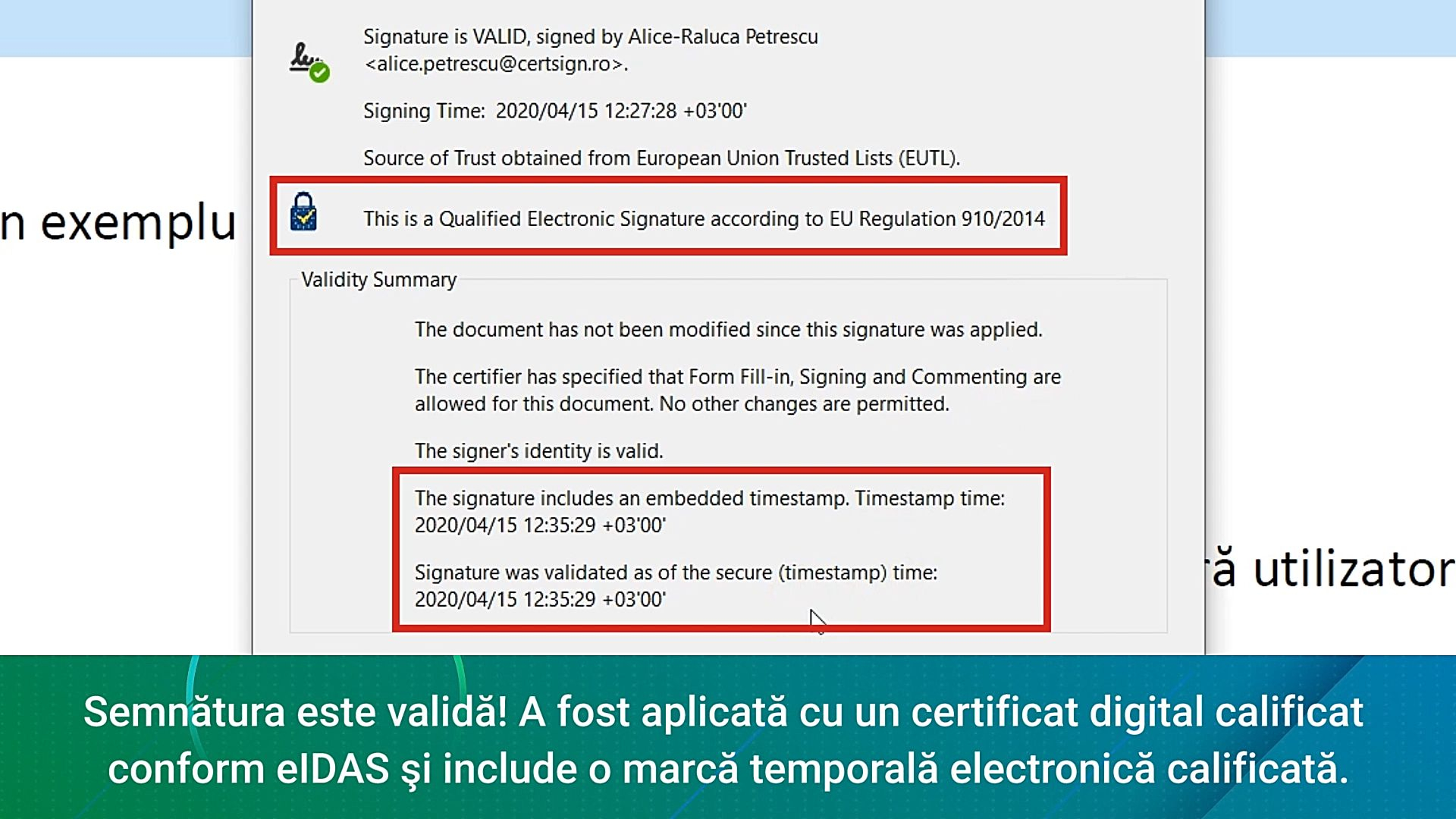
Atât de simplu este să semnezi electronic în cloud documente PDF, cu valoare legală! În cazul în care încă mai ai neclarificări, urmăreşte integral tutorialul video Paperless webSIGN. Cum semnez la distanţă.