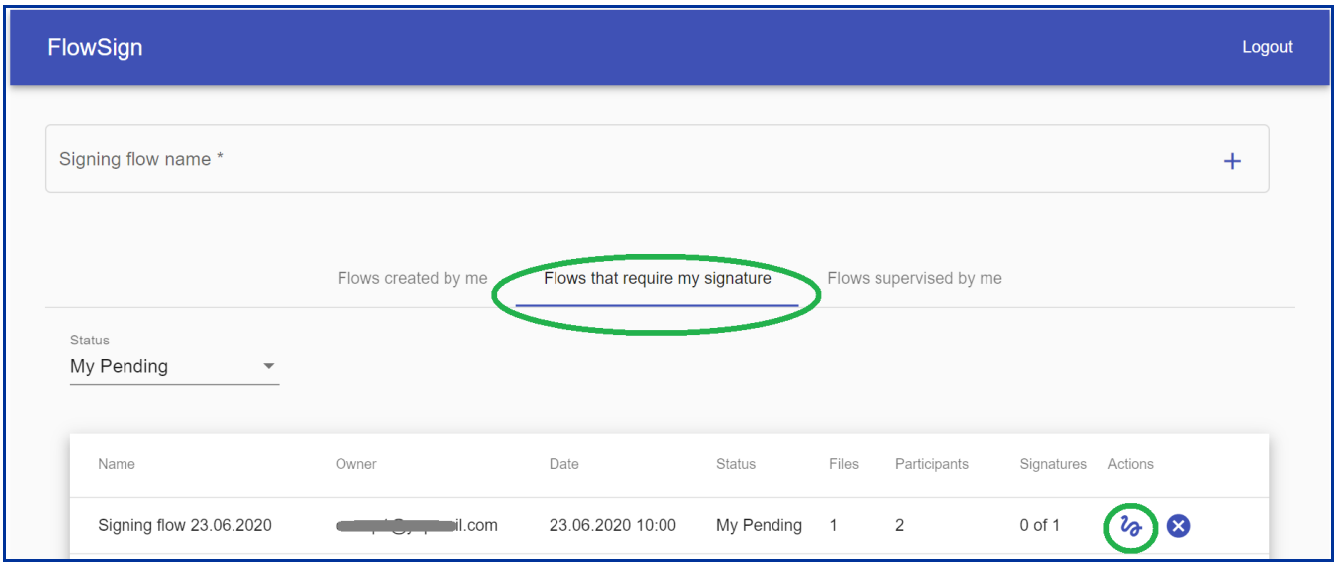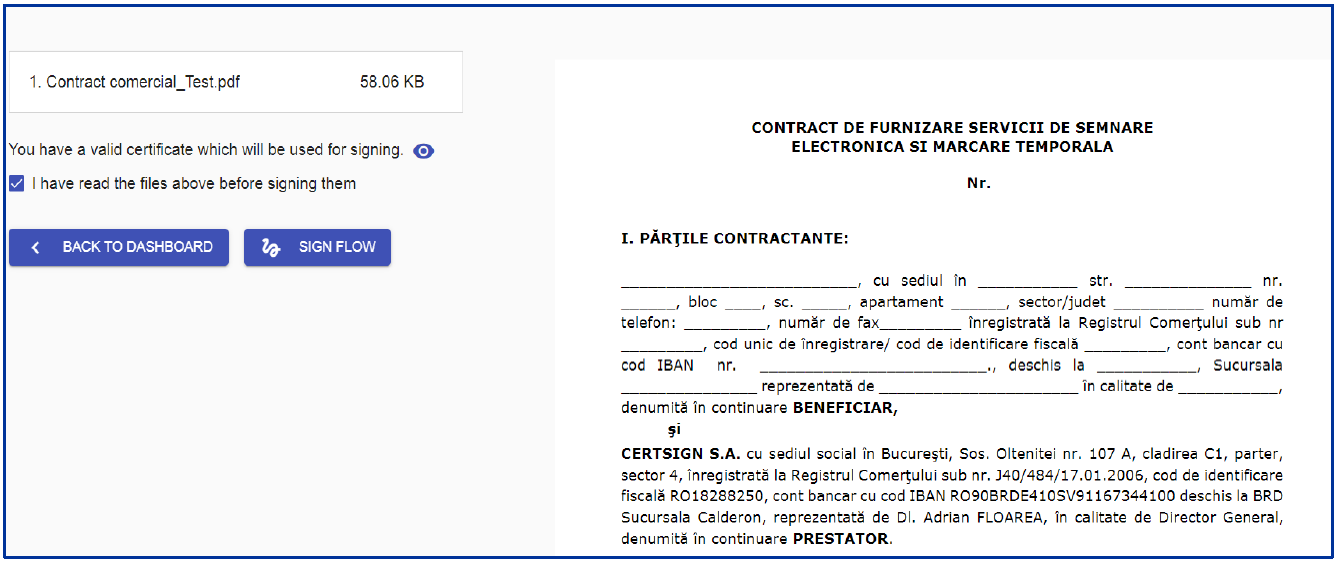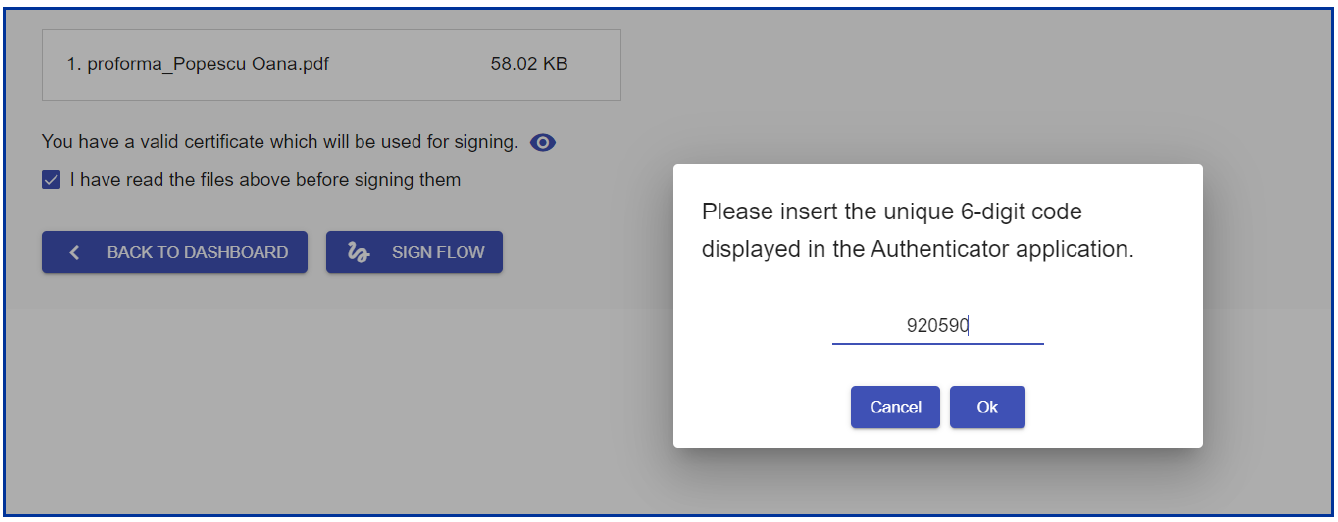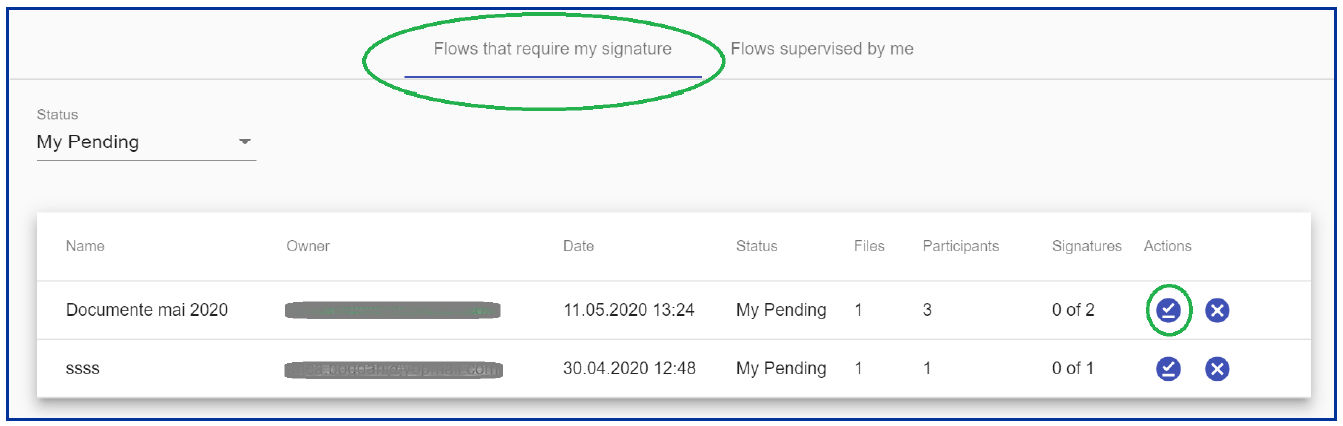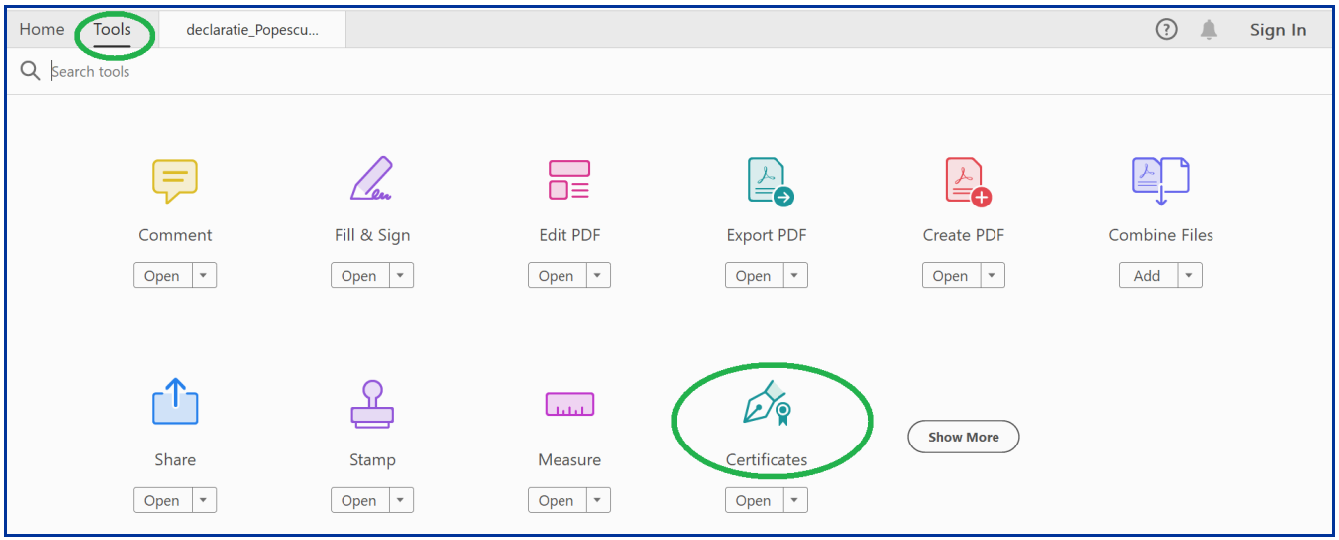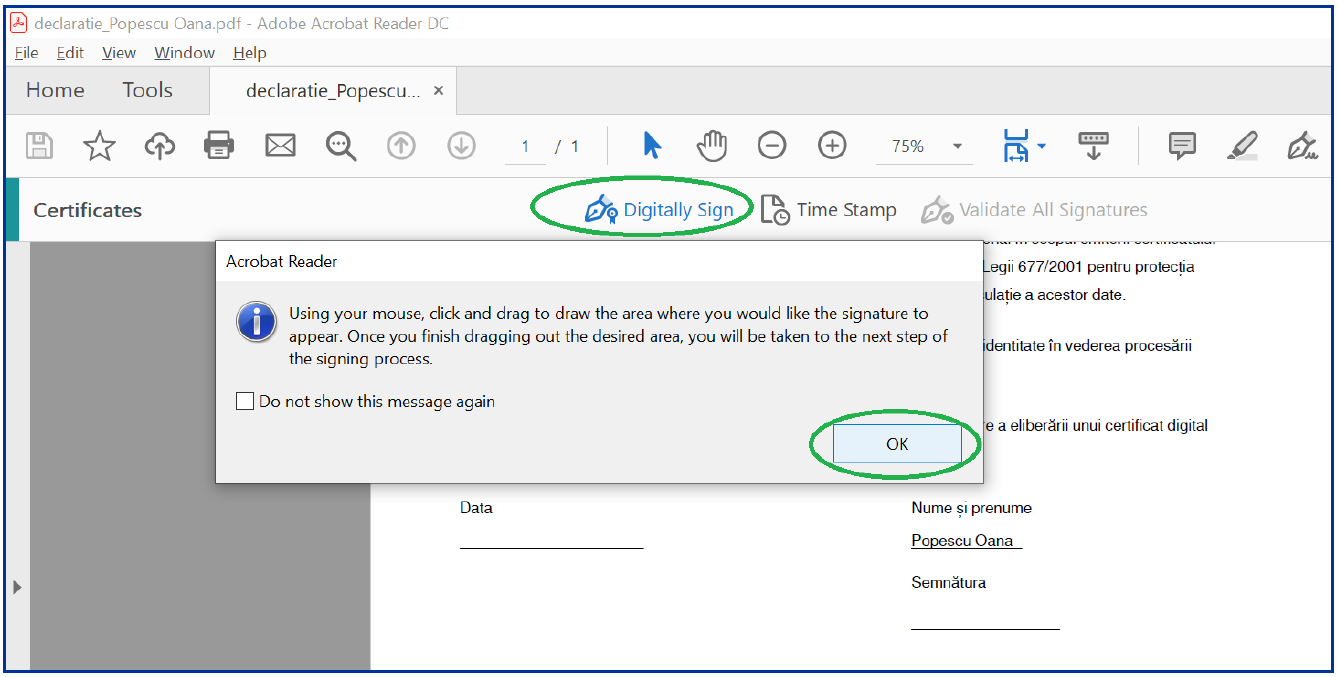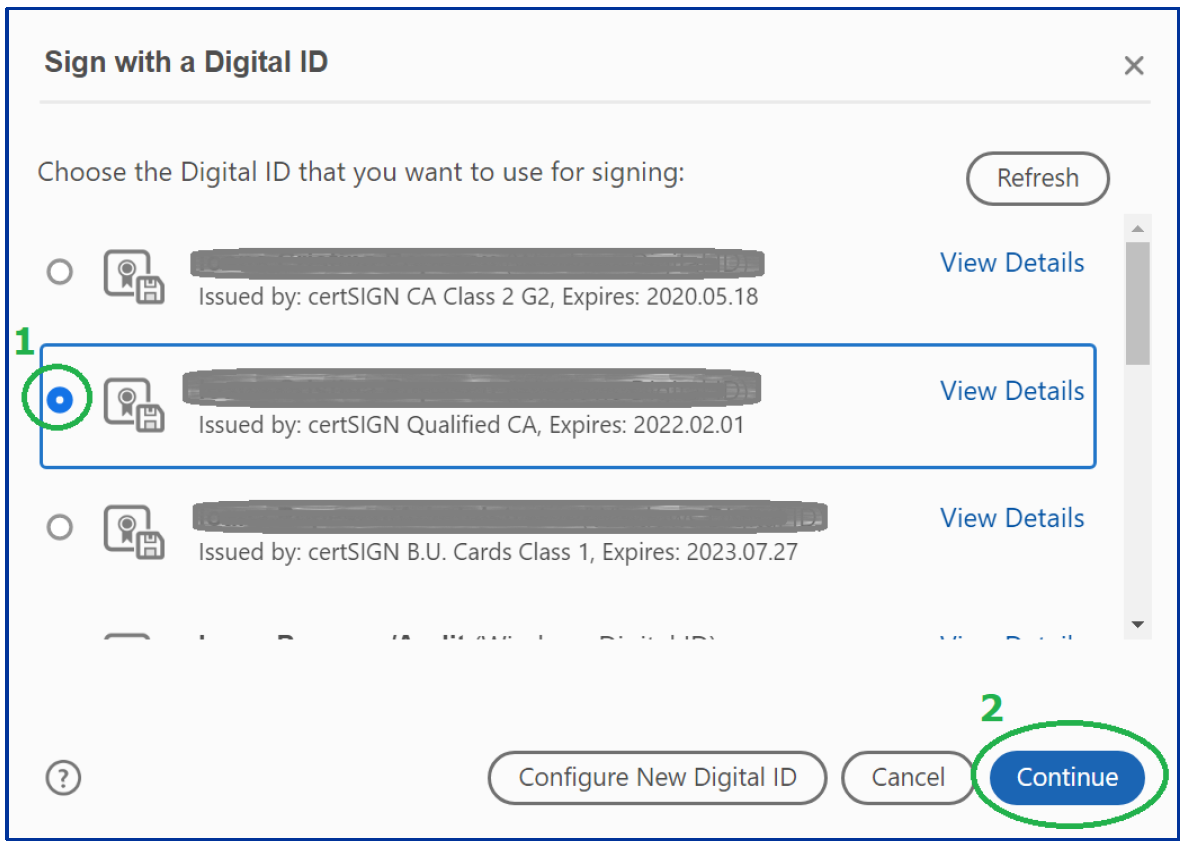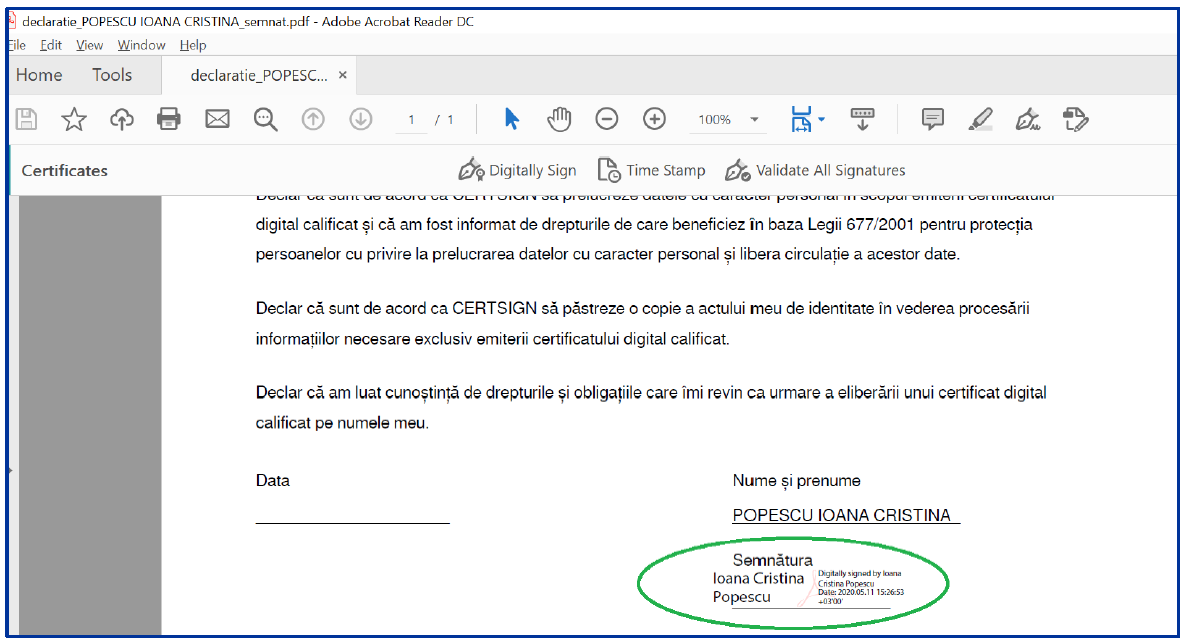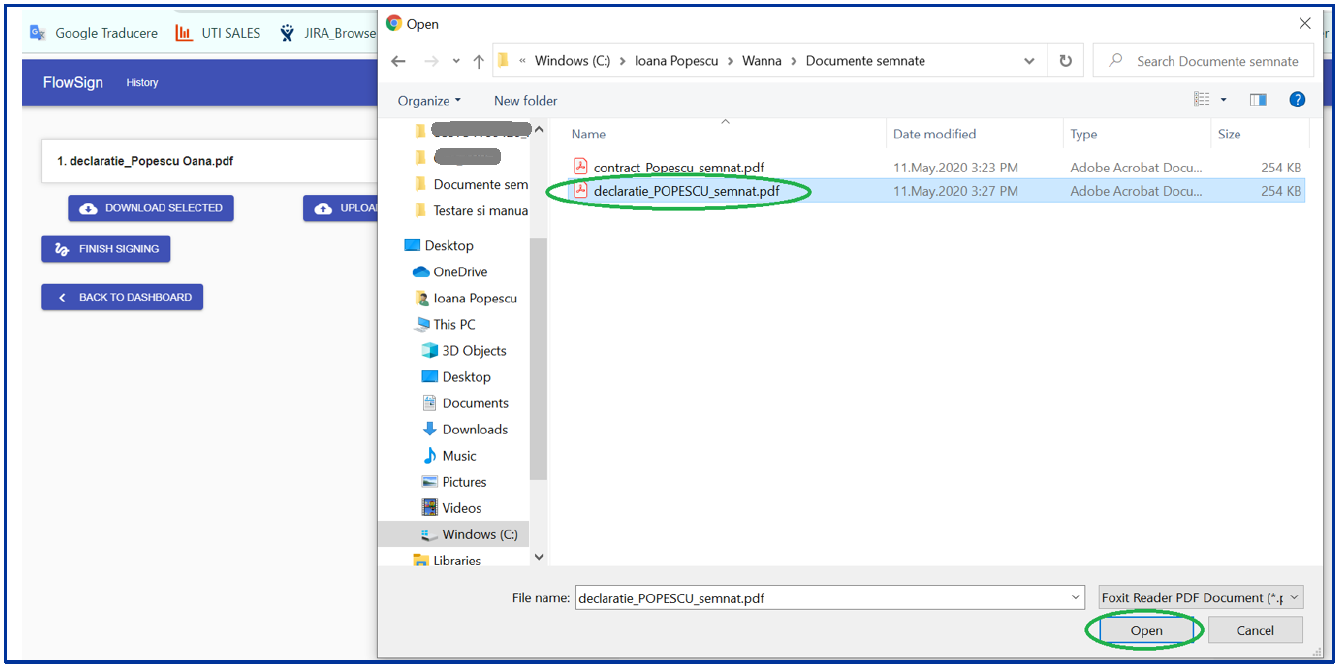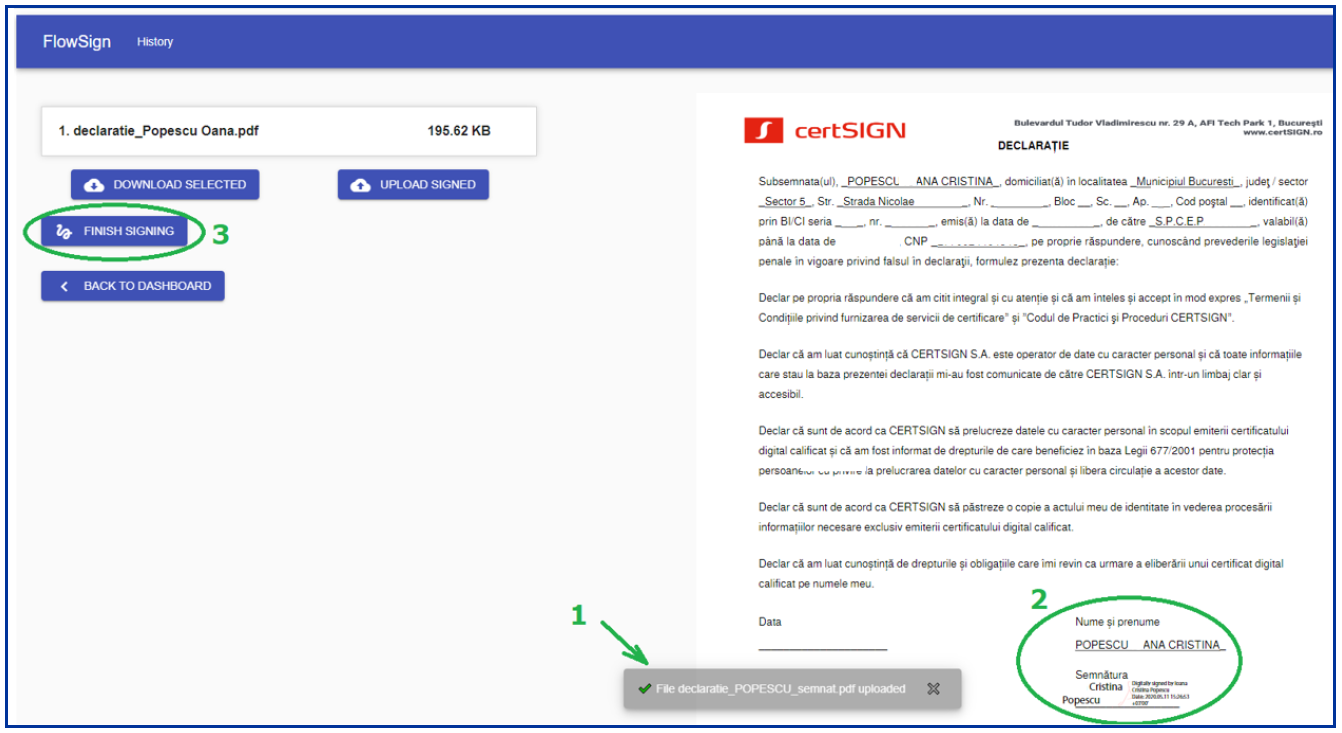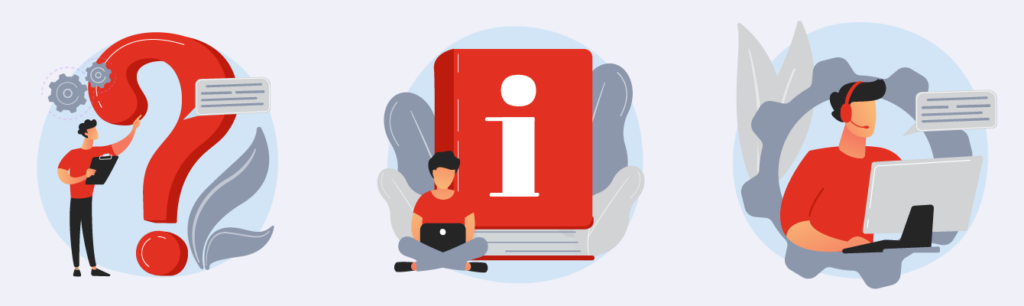Continuăm seria articolelor privind procedura de semnare electronică a documentelor de business în cadrul unor fluxuri ce implică multipli semnatari cu un material cuprinzând paşii pentru semnarea efectivă în cadrul aplicaţiei Paperless flowSIGN.
IMPORTANT! Paperless flowSIGN permite crearea unor fluxuri electronice de semnare, semnarea locală a documentelor (cu token) sau la distanţă (în cloud) şi urmărirea acestora. Mai mult, chiar dacă semnatari dintr-un flux iniţiat prin flowSIGN nu deţin un certificat calificat de semnătură electronică, acesta poate fi obţinut remote pe loc prin identificare video la distanţă (mecanism certificat conform Regulamentului eIDAS ca fiind echivalent cu prezenţa fizică).
După crearea fluxului de semnare, fiecare participant va primi o notificare prin e-mail iar, în funcție de comanda setată, există două opțiuni de semnare:
• semnarea la distanță utilizând una dintre opțiunile pentru care a fost configurat contul – semnare cu un cod unic OTP (one time password) transmis prin SMS/e-mail sau obţinut printr-o aplicaţie tip Authenticator;
• semnarea cu token – fiind necesară încărcarea în aplicaţie a fișierelor după semnarea locală a acestora utilizând un token.
SEMNARE LA DISTANŢĂ
Pasul 1. Accesarea paginii de semnare
Ca semnatar, poţi accesa pagina de semnare:
• pe linkul din notificarea primită prin e-mail;
• în aplicația flowSIGN, pe tabul “Flows that require my signature” și pictograma dedicată.
Pasul 2. Acorduri pre-semnare
Înainte de a semna, trebuie să citeşti documentul și să bifezi căsuța “I have read the files above before signing them” (“Am citit fișierele de mai sus înainte de a le semna”), apoi să accesezi butonul SIGN FLOW.
IMPORTANT! În cazul în care nu deţii un certificat valabil în sistem, trebuie să accepţi mai întâi termenii și condițiile generale. Un nou certificat va fi eliberat imediat ce procesul de autorizare va fi finalizat.
Pasul 3. Introducerea codului de semnare
Autorizarea procesului de semnare la distanţă se realizează prin introducerea codului unic, în funcție de opțiunea pentru care este configurată aplicația flowSIGN acesta fiind:
• transmis prin SMS/ email;
• disponibil în aplicația tip Authenticator deja instalată pe telefonul mobil.
Află mai multe despre descărcarea, instalarea şi realizarea legăturii între aplicaţia Authenticator şi platforma Paperless (procese realizate o singură dată), de aici.
SEMNARE LOCALĂ (CU TOKEN)
Pasul 1. Accesarea paginii de semnare
La fel ca în cazul semnării la distanţă, poţi accesa pagina de semnare:
• pe linkul din notificarea primită prin e-mail;
• în aplicația flowSIGN, pe tabul “Flows that require my signature” și pictograma dedicată.
Pasul 2. Accesarea documentelor de semnat
Accesează butonul cu documentul ce trebuie semnat și apoi click pe butonul DOWNLOAD SELECTED (“Descarcă selecția”). Deschide documentul/documentele PDF descărcat/e anterior (dacă ai de semnat mai multe documente, fiecare document în parte va trebui semnat local, cu token-ul individual).
Pasul 3. Semnarea propriu-zisă
IMPORTANT! Pentru semnarea cu token a documentelor, asigură-te mai întâi că acesta este conectat! Accesează meniul Tools, urmat de opțiunea Certificates.
Accesează Digitally sign. În mesajul de tip pop-up ţi se va preciza să desenezi cu mouse-ul (click & draw) aria în care doreşti să apară semnătura. Click pe OK.
Așa cum s-a indicat în mesajul pop-up anterior, desenează cu mouse-ul (click & draw) un cadran, indicând dimensiunea și locația în care doreşti să apară semnătura.
Selectează certificatul cu care doreşti să realizezi semnarea documentului (1) iar apoi click pe butonul Continue (2).
Verifică detaliile pentru semnătură și confirmă accesând butonul Sign.
Pentru salvarea documentului semnat, alege locația dorită și denumirea documentului, apoi click pe butonul Save. Introdu parola tokenului pentru a finaliza semnarea documentului. Semnătura va fi afișată pe document, în locația aleasă și desenată anterior.
Pasul 4. Încărcarea documentelor semnate în aplicaţia Paperless flowSIGN
După semnarea documentului/documentelor, încarcă fișierele semnate în aplicația flowSIGN, accesând butonul UPLOAD SIGNED. Selectează documentul semnat și accesează butonul Open.
Vei primi o confirmare de încărcare cu succes a fișierului (1) iar pe ecran vei putea vizualiza și verifica documentul încărcat, cu semnătura aplicată (2). Pentru a finaliza semnarea în aplicația flowSIGN, accesează butonul FINISH SIGNING (3).
Nu uita! Paperless flowSIGN include atât posibilitatea semnării la distanță, cât şi semnare locală cu certificate calificate stocate pe dispozitive criptografice de tip token. Deci nu este obligatorie deţinerea unei semnături în cloud, avantajul principal al platformei fiind posibilitatea creării acestor fluxuri electronice de semnare şi urmărirea lor – atât pentru fluxurile interne ale unei organizații, cât și pentru fluxurile de semnare între organizații sau între organizații și persoane fizice!