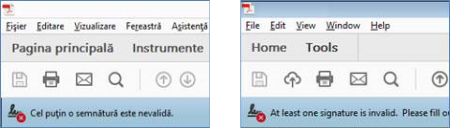
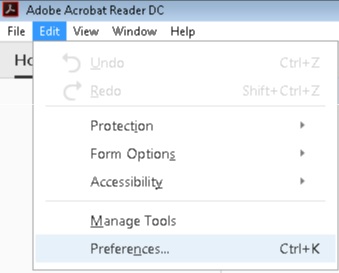
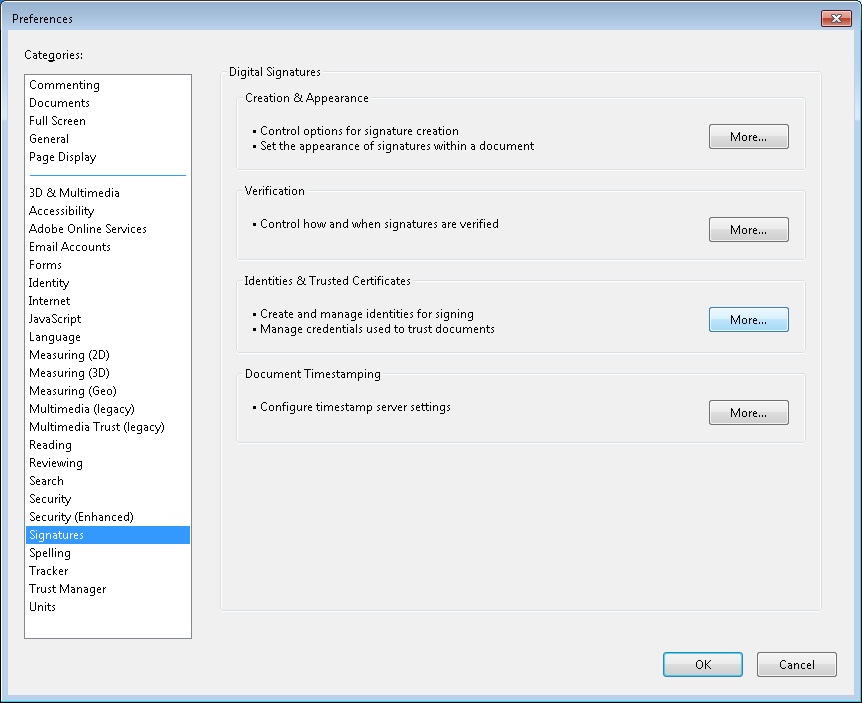
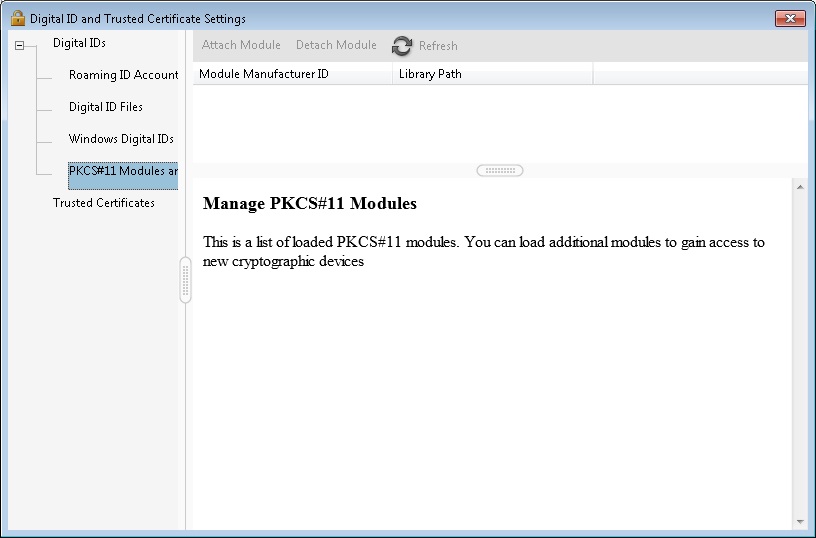
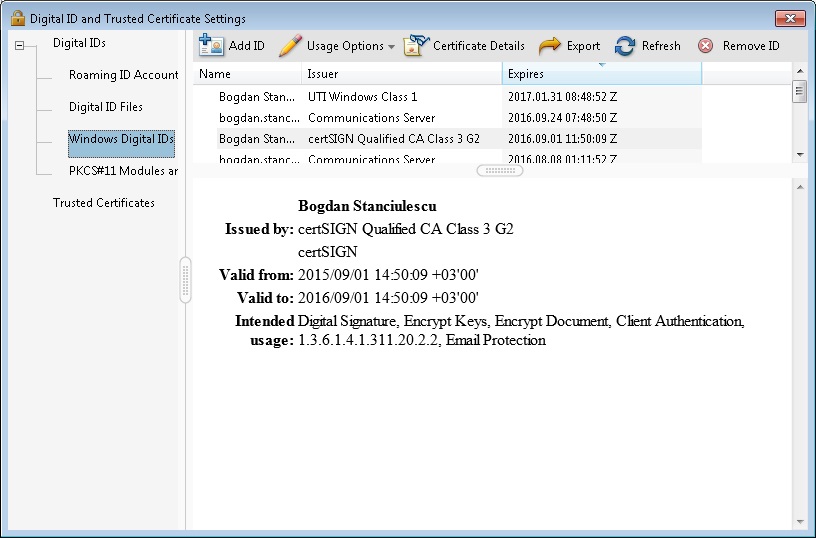
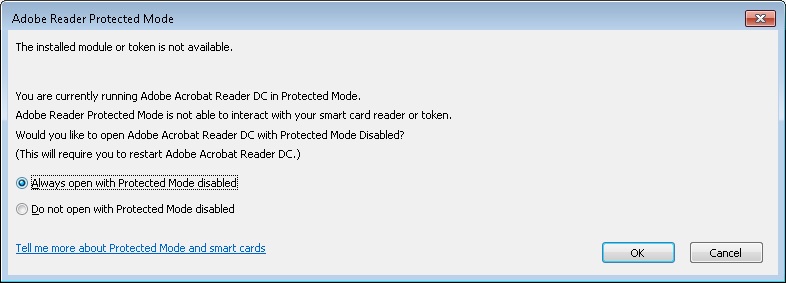
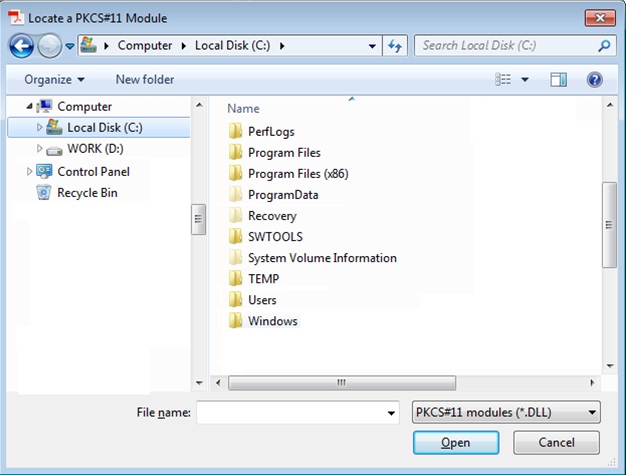
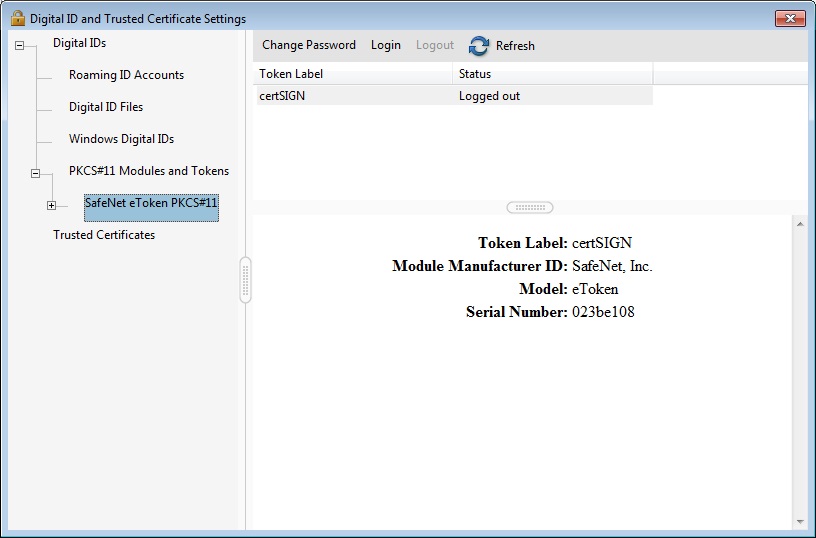
Modulele criptografice ale celorlalte tipuri de dispozitive au următoarele denumiri:
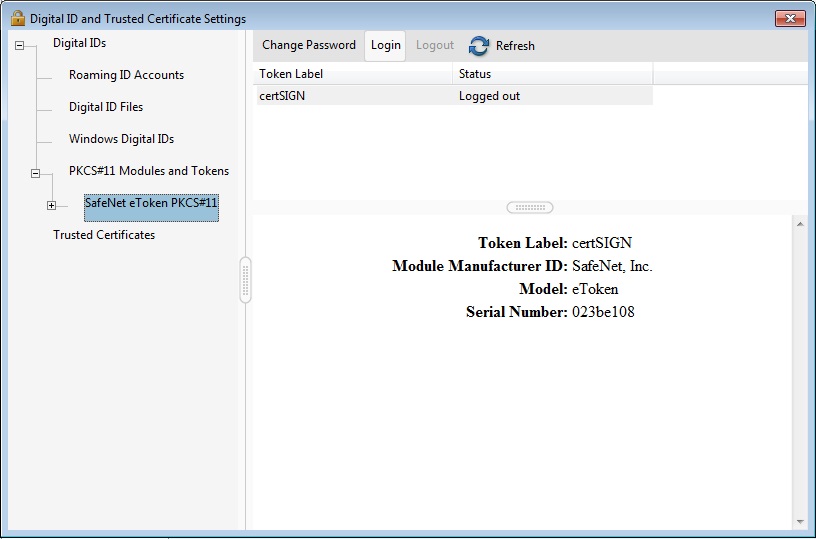
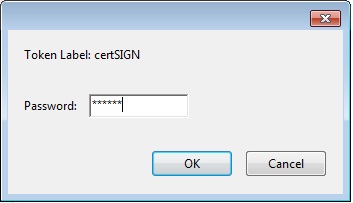
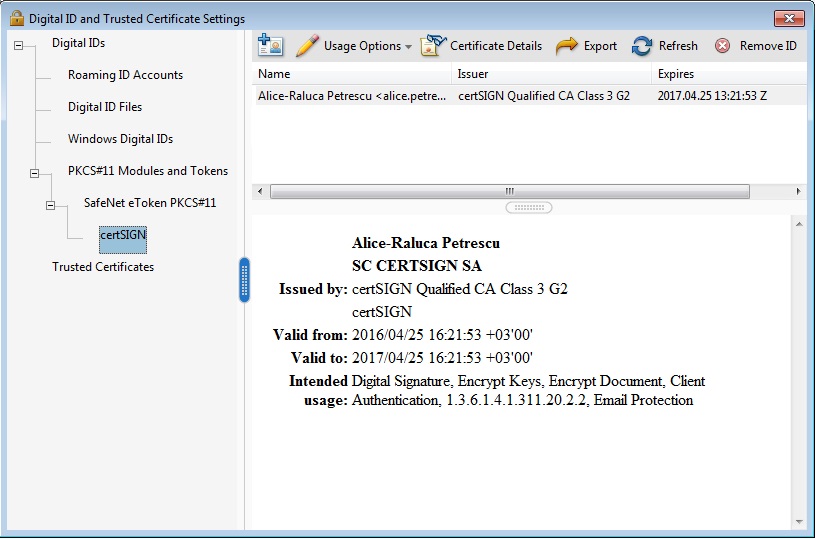
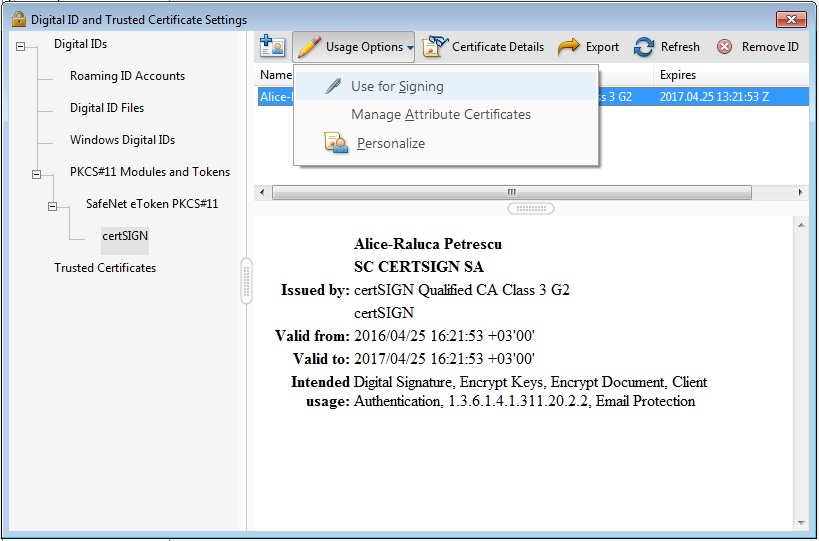
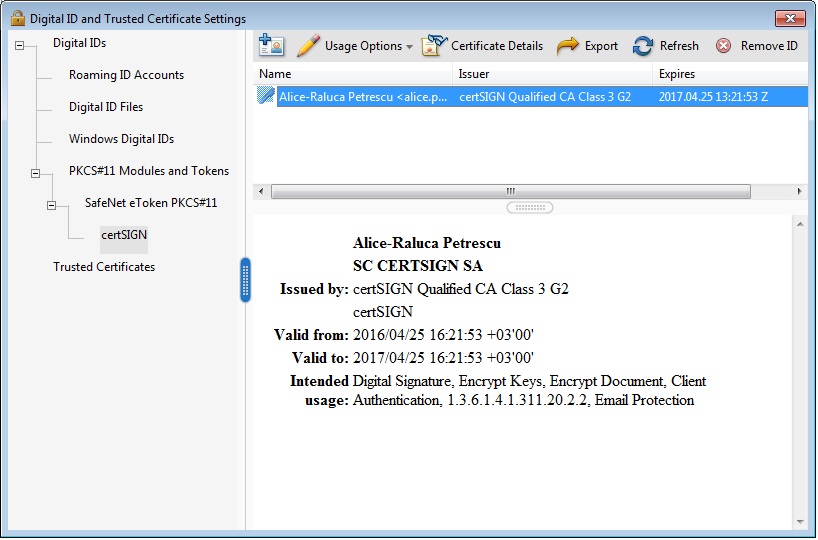
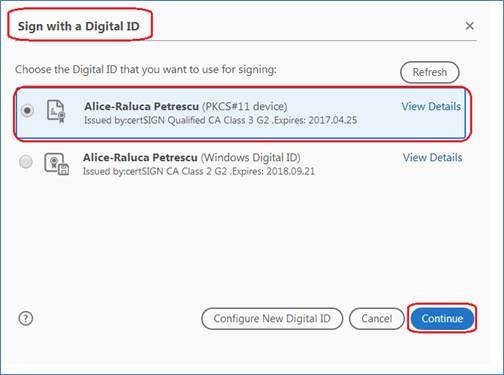
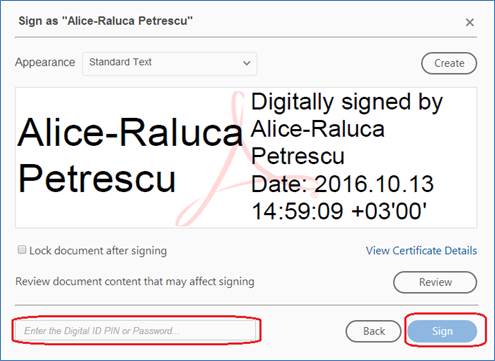
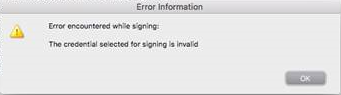
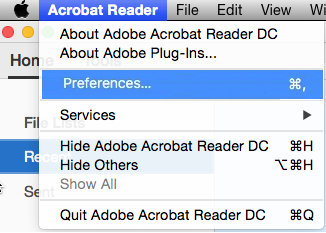
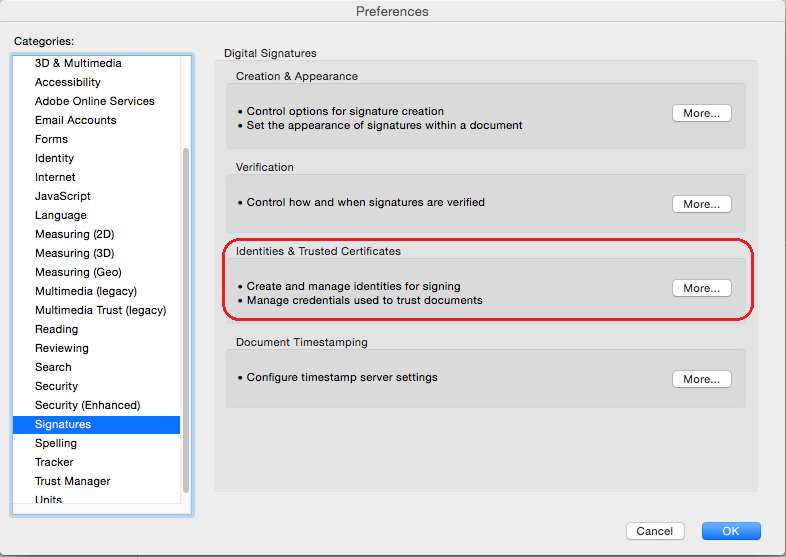
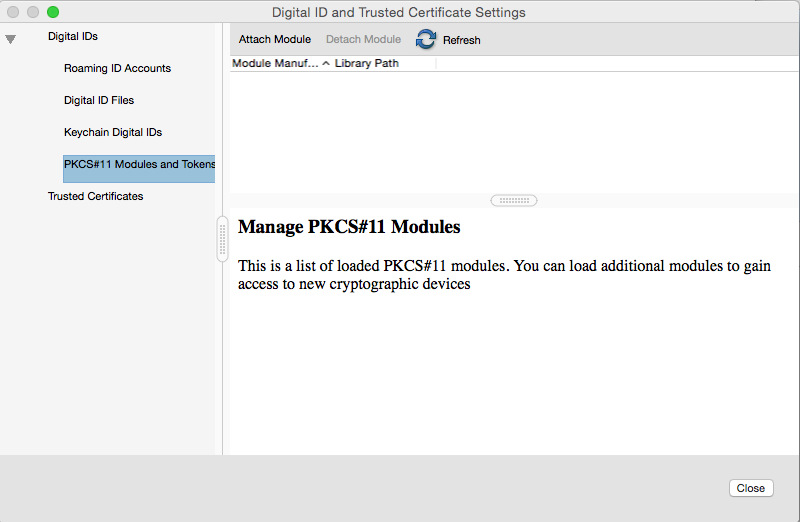
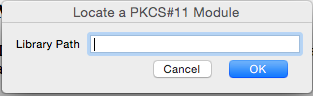
5. Modulul criptografic al dipozitivului va apărea în panoul din stânga al ferestrei, sub PKCS#11 Modules and Tokens. Numele modulului criptografic este:
Selectaţi modulul care corespunde tipului dumneavoastră de token şi apăsaţi butonul Login din partea dreaptă a ferestrei.
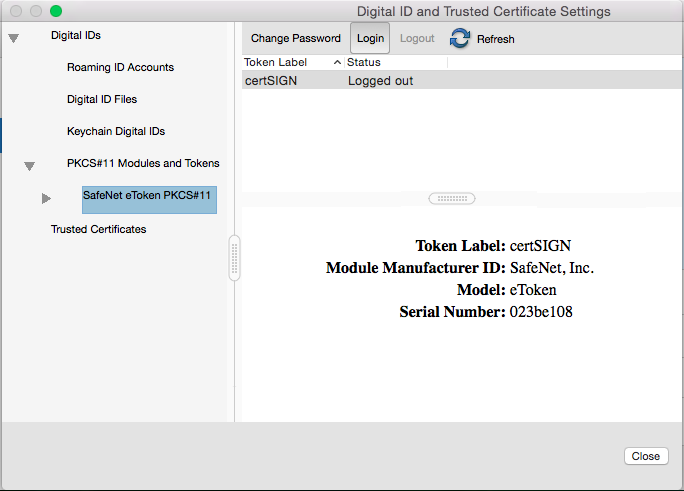
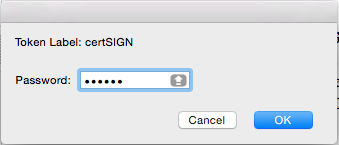
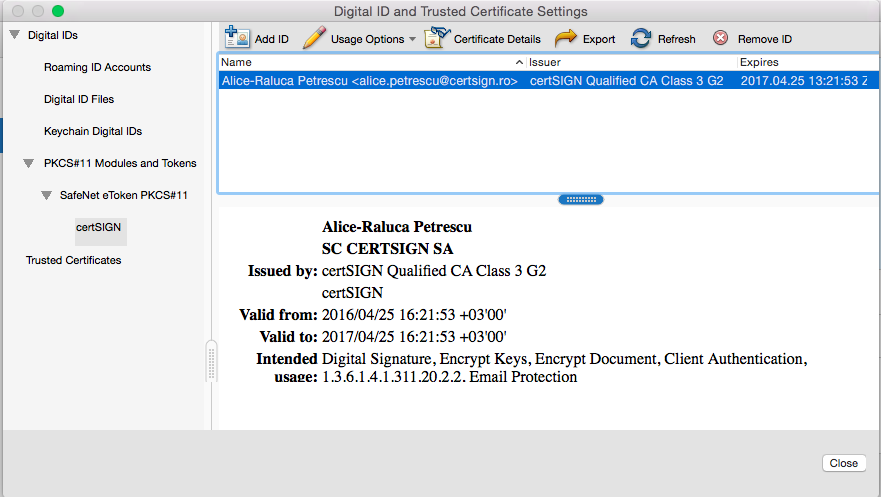
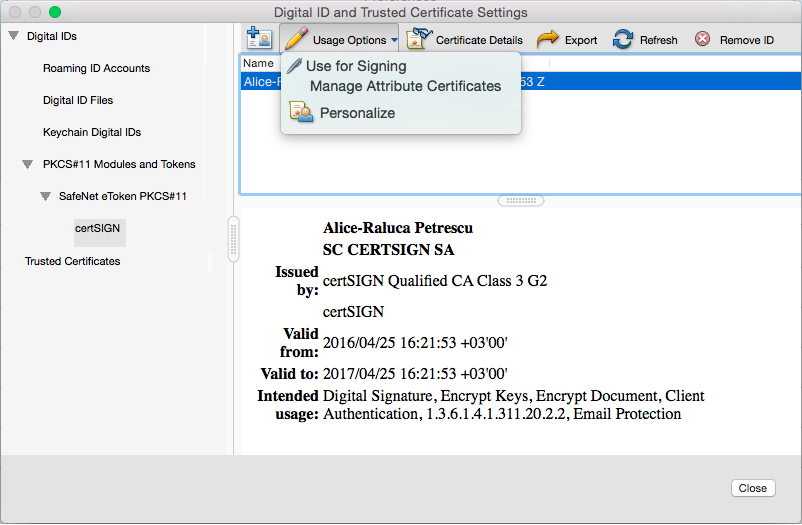

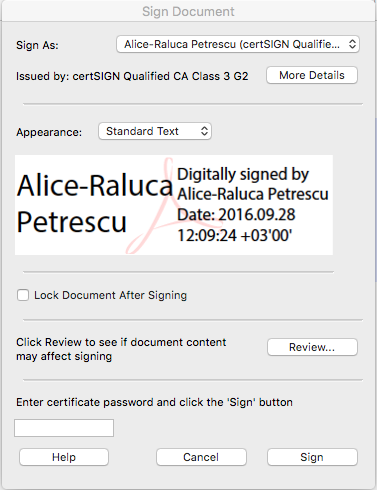
Bd. Tudor Vladimirescu nr. 29 A, AFI Tech Park 1, Sector 5, Bucureşti, România, 050881
Șos. Olteniței, nr. 107A,
Sector 4, București, România, 041303
Utile
Politici și proceduri
Asistenţă
Sediu central:
Bd. Tudor Vladimirescu nr. 29 A, AFI Tech Park 1
Sector 5, Bucureşti, România, 050881
Sediu social:
Șos. Olteniței, nr. 107A
Sector 4, București, România, 041303
Nr. Reg. Comerțului:
J40/484/2006
Cod de înregistrare fiscală:
RO18288250
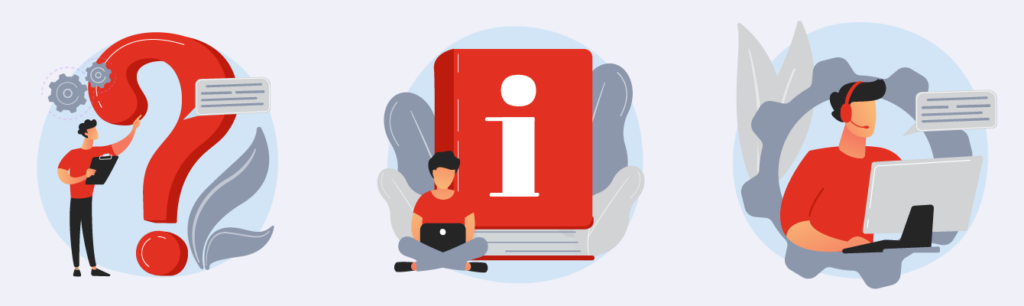
CITEȘTE INFORMAȚIILE legate de subiectul selectat sau CAUTĂ pe site informațiile de care ai nevoie. Detalii legate de semnătura electronică sunt disponibile pe pagina cu Răspunsurile pentru cele mai frecvente întrebări ale clienților. Rapid, pot fi aflate informații utile despre obținerea documentului de confirmare, costuri, achiziție online, identificare video, reînnoire, instalare și utilizare:
Sunt prezentate numeroase detalii legate de : Nu ai găsit ce căutai? Descrie cât mai detaliat situația pentru care ai nevoie de un răspuns și trimite un mesaj. |
Nu ai găsit ce căutai?
Descrie cât mai detaliat situația pentru care ai nevoie de un răspuns și transmite-ne un mesaj.
Plasarea comenzii pentru prelungirea valabilității certificatului are numeroase beneficii: costuri reduse, proces simplu și rapid, 100% online, procedură aflată exclusiv în controlul titularului, păstrarea dispozitivului (TOKEN-ului) actual și păstrarea PIN-ului.
Dacă certificatul actual a expirat, nu mai poate fi făcută reînnoirea și este necesară achiziția unui nou certificat pentru semnătură electronică. Recomandăm accesarea platformei certSIGN pentru achiziția certificatelor calificate pe TOKEN și urmarea pașilor indicați.
certSIGN transmite, pe adresa de e-mail din certificat, procedura pentru reînnoirea certificatului cu 45 de zile înainte de expirarea certificatului actual. Dacă procedura nu a fost încă urmată, cu 15 zile înainte de expirarea certificatului, certSIGN retrimite e-mail-ul de informare privind reînnoirea. Transmiterea întârziată a cererii nu garantează reînnoirea online certificatului.
Nu ai găsit ce căutai? Descrie cât mai detaliat situația pentru care ai nevoie de un răspuns.
Plasarea comenzii pentru prelungirea valabilității certificatului are numeroase beneficii: costuri reduse, proces simplu și rapid, 100% online, procedură aflată exclusiv în controlul titularului, păstrarea contului webSIGN actual și păstrarea modalității de autentificare.
Dacă certificatul actual a expirat, nu mai poate fi făcută reînnoirea și este necesară achiziția unui nou certificat pentru semnătură electronică în CLOUD. Recomandăm accesarea platformei certSIGN pentru achiziția certificatelor calificate în CLOUD și urmarea pașilor indicați.
certSIGN transmite, pe adresa de e-mail din certificat, procedura pentru reînnoirea certificatului cu 45 de zile înainte de expirarea certificatului actual. Dacă procedura nu a fost încă urmată, cu 15 zile înainte de expirarea certificatului, certSIGN retrimite e-mail-ul de informare privind reînnoirea. Transmiterea întârziată a cererii nu garantează reînnoirea online a certificatului.
În platforma de semnare webSIGN, pe perioada celor 45 de zile înainte de expirarea certificatului actual, va afișat un banner cu informarea privind termenul pentru reînnoirea certificatului.
Pașii care trebuie urmați pentru reînnoirea certificatului în CLOUD:
Etapa de generarea a cererii de certificat este finalizată când în platforma de cloud este afișat mesajul “Cererea a fost trimisă pentru aprobare”.
După validarea cererii, cu 3 zile înainte de expirarea certificatului actual, certSIGN va emite automat noul certificat. Indiferent de data la care este făcută comanda pentru prelungire, perioada de valabilitate a noului certificatului va începe cu 3 zile înainte de expirarea actualului certificat. După emiterea noului certificat, platforma webSIGN va putea fi utilizată în continuare pentru semnarea documentelor în cloud, pe toată durata noii perioade de valabilitate.
Nu ai găsit ce căutai? Descrie cât mai detaliat situația pentru care ai nevoie de un răspuns.
Plasarea comenzii pentru prelungirea valabilității certificatului are numeroase beneficii: costuri reduse, proces simplu și rapid, 100% online, procedură aflată exclusiv în controlul titularului, păstrarea contului webSIGN actual și păstrarea modalității de autentificare.
Dacă certificatul actual a expirat, nu mai poate fi făcută reînnoirea și este necesară achiziția unui nou certificat pentru semnătură electronică în CLOUD. Recomandăm accesarea platformei certSIGN pentru achiziția certificatelor calificate în CLOUD și urmarea pașilor indicați.
certSIGN transmite, pe adresa de e-mail din certificat, procedura pentru reînnoirea certificatului cu 45 de zile înainte de expirarea certificatului actual. Dacă procedura nu a fost încă urmată, cu 15 zile înainte de expirarea certificatului, certSIGN retrimite e-mail-ul de informare privind reînnoirea. Transmiterea întârziată a cererii nu garantează reînnoirea online a certificatului.
Nu ai găsit ce căutai? Descrie cât mai detaliat situația pentru care ai nevoie de un răspuns.
Plasarea comenzii online pentru prelungirea valabilității certificatului are numeroase beneficii: costuri reduse, proces simplu și rapid, 100% online, procedură aflată exclusiv în controlul titularului, păstrarea dispozitivului (TOKEN-ului) actual și păstrarea PIN-ului.
Pe adresa de e-mail din certificat, certSIGN transmite procedura pentru reînnoirea certificatului, cu 45 de zile înainte de expirarea certificatului actual. Dacă procedura nu a fost încă urmată, cu 15 zile înainte de expirarea certificatului, certSIGN retrimite e-mail-ul de informare privind reînnoirea.
Transmiterea întârziată a cererii nu garantează reînnoirea online a certificatului.
Dacă a fost depășită perioada de valabilitate, certificatul actual nu mai poate fi reînnoit și este necesară achiziția unui nou certificat pentru semnătură electronică. Recomandăm accesarea platformei certSIGN pentru achiziția certificatelor calificate pe TOKEN și urmarea pașilor indicați.
Procedura de reînnoire online a certificatului are trei etape:
Indiferent de data la care este făcută comanda pentru prelungire, perioada de valabilitate a noului certificatului va începe cu 3 zile înainte de expirarea actualului certificat. Reamintim, după reînnoire NU este necesară înlocuirea TOKEN-ului actual. La încărcarea pe TOKEN a noului certificat, vechiul certificat va fi șters.
Este necesar să fie refăcute înrolările/reînnoirile în platformele instituțiilor unde vei folosi nou certificat, precum: ANAF, CNAS, UNNPR etc.
Nu ai găsit ce căutai? Descrie cât mai detaliat situația pentru care ai nevoie de un răspuns.
Verifică ce soluție există dacă ești într-una dintre cele mai frecvente situații ce pot genera erori la obținerea documentului de confirmare.
Reamintim, documentul se obține simplu și rapid din platforma de confirmare certSIGN. Oricând și de câte ori este necesar. Ai nevoie doar de certificatul tău digital calificat pentru semnătură electronică.
SOLUȚIE: Închide browserul și aplicația paperLESS vTOKEN și reia procedura. Redeschide aplicația paperLESS vTOKEN, apoi deschide platforma de confirmare și alege Autentificare cu certificatul. Codul de autorizare trebuie introdus cât mai rapid. Codul este generat de aplicația de autorizare instalată pe telefon.
SOLUȚIE: Documentul de confirmare precompletat este salvat automat în folderul destinat descărcărilor de pe calculator. Deschide documentul din folderul unde a fost salvat. Folosește doar aplicația Adobe Reader.
SOLUȚIE: Fișierul descărcat are denumirea prenume_nume.pdf (exemplu: mihai_ionescu.pdf). Caută în calculator un fișier cu acest nume.
SOLUȚIE: Reia procedura și urmărește cu atenție toți pașii din platformă. După ce ai semnat documentul, acesta trebuie încărcat din nou în platformă pentru a fi contrasemnat automat de certSIGN. După semnare vei primi mesajul “Descarcă documentul procesat”. Deschide documentul procesat doar cu aplicația Adobe Reader.
SOLUȚIE: Documentul de confirmare procesat (contrasemnat) este salvat automat în folderul destinat descărcărilor de pe calculator sub denumirea confirmare.pdf. Caută în calculator un fișier cu acest nume.
SOLUȚIE: Reia procedura fără sa faci nicio modificare a informaților din documentul precompletat. Documentul conține exact datele certificatului digital certSIGN cu care ești autentificat în platforma de confirmare. Informațiile sunt verificate automat și nu sunt acceptate modificări.
SOLUȚIE: Reia descărcarea documentului contrasemnat de certSIGN și nu îl modifica după descărcare. ANAF acceptă documentul doar dacă NU a fost modificat în niciun fel, iar salvarea sa este considerată o modificare.
SOLUȚIE: Reia procedura, începând cu autentificarea cu certificatul digital în platforma de confirmare certSIGN, și parcurge din nou pașii până la obținerea documentului de confirmare contrasemnat automat de certSIGN.
Nu ai găsit ce căutai? Descrie cât mai detaliat situația pentru care ai nevoie de un răspuns.
Achiziția certificatului certSIGN în CLOUD pentru semnătură electronică din catalogul SICAP se poate face parcurgând, în această ordine, etapele:
Dacă titularul nu se poate prezenta personal la un partener certSIGN, documentele pot fi trimise prin curier/postă la sediul central certSIGN, Documentele trebuie să fie însoțite de „Declarația pe proprie răspundere” autentificată notarial sau atestată de un avocat.
Adresa sedului central certSIGN: Bulevardul Tudor Vladimirescu, nr. 29A, Sector 5, București, clădirea AFI TECH PARK 1, etaj 2.
Certificatul digital se va emite automat la prima introducere a unui cod de autorizare, după autentificarea în contul din platforma cloud paperLESS webSIGN.
Factura fiscală va fi transmisă după emiterea certificatului și va avea 30 zile termen de plată.
În catalogul SICAP, produsele se găsesc astfel:
Nu ai găsit ce căutai? Descrie cât mai detaliat situația pentru care ai nevoie de un răspuns.
Achiziția Kit-ului certSIGN pentru semnătură electronică din catalogul SICAP se poate face parcurgând, în această ordine, etapele:
Dacă titularul nu se poate prezenta personal la un partener certSIGN, documentele pot fi trimise prin curier/postă la sediul central certSIGN, Documentele trebuie să fie însoțite de „Declarația pe proprie răspundere” autentificată notarial sau atestată de un avocat.
Adresa sedului central certSIGN: Bulevardul Tudor Vladimirescu, nr. 29A, Sector 5, București, clădirea AFI TECH PARK 1, etaj 2.
Factura fiscală va fi transmisă după emiterea certificatului și va avea 30 zile termen de plată.
În catalogul SICAP, produsele se găsesc astfel:
Nu ai găsit ce căutai? Descrie cât mai detaliat situația pentru care ai nevoie de un răspuns.
Semnătura electronică se realizează cu ajutorul certificatului digital calificat stocat pe TOKEN și, pentru utilizarea certificatului trebuie, mai întâi, instalată pe calculator aplicația de management a tokenului.
Așadar, dacă este prima utilizare a TOKEN-ului pe acest calculator:
Codul PIN este transmis folosind una dintre aceste două variante:
SAU
Nu ai găsit ce căutai? Descrie cât mai detaliat situația pentru care ai nevoie de un răspuns.
AI BLOCAT TOKEN-UL?
Pentru deblocarea TOKEN-ului și stabilirea unui nou cod PIN este nevoie de codul PUK. Codul PUK are 14 caractere și se găsește pe:
Reamintim: După primirea Kitului de semnătură, titularul a accesat un link primit pe email și, în pagina deschisă, a introdus informațiile solicitate și codul pentru generare primit de la certSIGN în plicul conținând Kitul de semnătură. Apoi a fost generat PIN/PUK.
SAU
Pregătește codul PUK și accesează secțiunea Deblocare token din pagina de Suport a website-ului certSIGN. Urmează pașii descriși ținând cont de modelul TOKEN-ului și de sistemul de operare* al PC-ului/laptopului.
*Sistemele de operare macOS Sonoma, Ventura și Monterey acceptă doar parole PIN de maxim 8 caractere.
Dacă NU mai sunt disponibile încercări de utilizare a codului PUK înseamnă că acest cod este blocat și nu se mai poate defini alt PIN. În această situație:
ALTE INFORMAȚII
Nu ai găsit ce căutai? Descrie cât mai detaliat situația pentru care ai nevoie de un răspuns.
Identificarea video neasistată este un element important în procesul de obținere a certificatului digital calificat pentru semnătură electronică. Emiterea este posibila doar după identificarea titularului de certificat digital calificat, în baza actului de identitate.
După încheiere, sesiunea de identificare video trebuie validata de certSIGN. Răspunsul nostru va fi transmis în maxim 24 de ore, pe e-mail. Dacă sesiunea:
Urmărește acest video care prezinta condițiile ce trebuie respectate în timpul identificării video.
Reamintim că, pentru realizarea identificării video, sunt necesare:
* Lista cu documentele de identitate acceptate la identificarea video este disponibila AICI.
Nu ai găsit ce căutai? Descrie cât mai detaliat situația pentru care ai nevoie de un răspuns.
În acest domeniu, certSIGN furnizează servicii precum:
Nu ai găsit ce căutai? Descrie cât mai detaliat situația pentru care ai nevoie de un răspuns.
Produse şi servicii
Cercetare și inovare
Citește mai multe detalii sau transmite-ne un mesaj.
În domeniul arhivării, certSIGN oferă servicii precum: prelucrare arhivistică, digitizarea documentelor, restaurare, depozitarea documentelor, eliberarea de adeverințe, lucrări de selecționare, distrugerea confidențială a informațiilor, procesarea şi stocarea documentelor electronice.
Sunt disponibile:
Citește mai multe detalii despre aceste servicii.
Nu ai găsit ce căutai? Descrie cât mai detaliat situația pentru care ai nevoie de un răspuns.
Serviciile și soluțiile certSIGN de securitate cibernetică acoperă toate scenariile pentru protejarea asset-urilor digitale în fața amenințărilor cibernetice, în concordanță cu reglementările legislative în vigoare și cu bunele practici din domeniu.
Află detalii despre:
Nu ai găsit ce căutai? Descrie cât mai detaliat situația pentru care ai nevoie de un răspuns.
Detalii legate de modalitatea de personalizare semnăturii astfel încât în aspectul acesteia să fie incluse și informațiile solicitate de OUG 140/2020 cu privire la specialiștii din domeniile construcții, arhitectură și urbanism sunt disponibile pe pagina Creare aspect semnătură OUG 140/2020
De asemenea, alte informații legate de semnătura electronică sunt disponibile pe pagina cu
Răspunsurile pentru cele mai frecvente întrebări ale clienților
Nu ai găsit ce căutai? Descrie cât mai detaliat situația pentru care ai nevoie de un răspuns.
Pentru a obține de la certSIGN certificatul calificat de semnătură electronică pentru semnarea documentelor din domeniile construcții, arhitectură și urbanism, în conformitate cu OUG 140, sunt necesare:
DOCUMENTELE
Transmite-ne un mesaj și solicită documentele necesare pentru achiziția Kit-ului de semnătură. certSIGN va transmite, pe email, un set de documente ce trebuie completate cu datele viitorului titular de certificat pentru semnătură electronică.
Documentele trebuie prezentate către certSIGN în original, completate, printate și semnate (2 exemplare), alături de copiile documentelor care atestă încadrarea profesională. Pe scurt, sunt necesare:
IDENTIFICAREA
Persoana pentru care certSIGN va emite certificatul digital calificat se va prezenta personal, cu actul de identitate original, la unul dintre reprezentanții certSIGN la nivel național sau la sediile certSIGN, în vederea identificării.
Alternativ, identificarea titularului de certificat se poate efectua și transmițând la sediul certSIGN documentele de mai sus însoțite, obligatoriu, de “Declarația” completată după modelul certSIGN (autentificată la notar sau atestată de un avocat în temeiul art.3 al.3 din legea 51/1995).
ATENȚIE: Pentru fiecare Entitate emitentă (ex. OAR, ISCIR etc.) se emite un certificat distinct.
Citește despre Semnătura electronică în construcții, arhitectură și urbanism
Nu ai găsit ce căutai? Descrie cât mai detaliat situația pentru care ai nevoie de un răspuns
Pentru acces în Sistemul Informatic Integrat Vamal (SIIV) la secțiunile AES și NCTS5 RO UMG Trader Producție trebuie să încarci certificatul tău calificat și certificatul intermediar al autorității care a emis certificatul. Certificatele se încarcă în platforma UMG Trader, într-unul dintre formatele .cer/.der/.crt.
CUM OBȚII CERTIFICATUL INTERMEDIAR ÎN FORMATUL SOLICITAT?
CUM OBȚII CERTIFICATUL PERSONAL ÎN FORMATUL SOLICITAT?
Pe pagina web Utilizarea certificatului de semnătură electronică în platforma Sistemul Informatic Integrat Vamal sunt disponibile mai multe detalii despre descărcarea certificatului titularului și a certificatului autorității intermediare solicitate la înregistrarea pentru depunerea declarațiilor vamale folosind semnătura electronică.
Nu ai găsit ce căutai? Descrie cât mai detaliat situația pentru care ai nevoie de un răspuns.
Dacă sesiunea de identificare video a fost întreruptă, din orice motiv, sau nu a putut fi validată, certSIGN va transmite pe email, în maxim 24 de ore, indicațiile necesare pentru reluarea și/ sau finalizarea procesului de identificare. Nu va fi necesară și reluarea plății. Condițiile care trebuie respectate pentru identificare sunt aceleași.
Așteaptă primirea noului link pentru identificare video și apoi reia procedura. Acordă atenție sporită condițiilor care trebuie respectate în timpul identificării.
Urmărește acest video care prezinta condițiile ce trebuie respectate în timpul identificării video.
Reamintim că, pentru realizarea identificării video, sunt necesare:
* Lista cu documentele de identitate acceptate la identificarea video este disponibila AICI.
După încheiere, sesiunea de identificare video trebuie validata de certSIGN. Răspunsul nostru va fi transmis în maxim 24 de ore, pe e-mail. Dacă sesiunea:
Nu ai găsit ce căutai? Descrie cât mai detaliat situația pentru care ai nevoie de un răspuns.
NU AI GĂSIT CODUL PIN/PUK?
certSIGN transmite codurile PIN/PUK pentru certificatele pe TOKEN, folosind una dintre cele două variante:
CUM SE TRANSMIT PIN/PUK?
ELECTRONIC dacă adresa de email asociată certificatului digital a fost validată după completarea cererii de achiziție a certificatului.
Documentul conținând PIN/PUK trebuie generat electronic de titularul certificatului. Acest document se poate obține doar după primirea codului pentru generare. Se va accesa link-ul transmis de certSIGN pe email și, în pagina deschisă, se vor completa informațiile solicitate și codul pentru generare.
ATENȚIE: După 3 încercări nereușite de generare a PIN/PUK se blochează link-ul. Această situație trebuie semnalată către certSIGN.
După finalizare, documentul (PIN.pdf) conținând PIN/PUK trebuie salvat și păstrat în siguranță.
SAU
FZIC – document securizat, în plic, transmis prin curier la adresa poștală declarată la momentul achiziției, dacă adresa de email asociată certificatului digital calificat pentru semnătura electronică NU a fost validată după completarea cererii de achiziție a certificatului.
Nu ai găsit ce căutai? Descrie cât mai detaliat situația pentru care ai nevoie de un răspuns.
CUM OBȚII DOCUMENTUL DE CONFIRMARE?
Documentul de confirmare se obține simplu și rapid din platforma de confirmare certSIGN. Oricând și de câte ori este necesar. Ai nevoie doar de certificatul tău digital calificat pentru semnătură electronică.
Descarci documentul precompletat cu datele tale. Îl semnezi electronic. Transmiți documentul semnat pentru a fi contrasemnat automat de certSIGN. Primești documentul de confirmare semnat de certSIGN. Toate acțiunile în aceeași platformă.
Detaliat, pentru obținerea documentului de confirmare trebuie să parcurgi următoarele etape, în această ordine:
Urmărește unul dintre aceste tutoriale, în funcție de tipul de semnătură pe care îl ai:
Nu ai găsit ce căutai? Descrie cât mai detaliat situația pentru care ai nevoie de un răspuns.
Cum obții semnătura electronică în CLOUD?
Semnătura electronică se realizează cu ajutorul unui certificat digital calificat, iar pentru obținerea certificatului în CLOUD trebuie parcurse etapele:
Dacă informațiile legate de titularul certificatului sunt corecte și complete, certSIGN va trimite către adresa de email indicată în formularul de înregistrare două invitații:
Dreptul de utilizare al semnăturii electronice în cloud va fi acordat doar după configurarea mecanismului de autorizare și activarea contului de utilizator în platforma de semnare paperLESS webSIGN, conform instrucțiunilor primite.
Certificatul digital se emite automat, după autentificarea în contul din platforma de cloud webSIGN, la prima introducere a unui cod de autorizare.
ATENŢIE! Utilizarea certificatului în cloud la instituții precum ANAF, SPV, AFM etc., pentru semnarea documentelor salvate local sau autentificarea la anumite platforme web se poate face doar folosind:
Nu ai găsit ce căutai? Descrie cât mai detaliat situația pentru care ai nevoie de un răspuns.
Cum obții semnătura electronică cu TOKEN?
Semnătura electronică se realizează cu ajutorul unui certificat digital calificat, și pentru obținerea certificatului pe TOKEN trebuie parcurse etapele:
Dacă informațiile legate de titularul certificatului sunt corecte și complete, certSIGN va expedia plicul cu Kit-ul pentru semnătură electronică la adresa poștală indicată în formularul de înregistrare. Plicul va conține:
Codurile PIN/ PUK vor fi livrate independent de plicul ce conține TOKEN-ul. Livrarea documentului ce conține codurile se poate face:
Pentru mai multe informații poți vizita și pagina Semnătură electronică cu token.
Nu ai găsit ce căutai? Descrie cât mai detaliat situația pentru care ai nevoie de un răspuns.